ユーザーマーク管理
計画モード画面の[ユーザマーク]→[ユーザーマーク管理] 順にクリックします。
- 操作
-
コマンドを選択すると、[ユーザーマーク]ダイアログボックスが表示されます。設定を行い【OK】ボタンを押すと設定を反映します。
ユーザーマーク追加
- 計画モード画面の[ユーザマーク]→[ユーザーマーク追加] 順にクリックします。
- [ニューペック画面で右クリック]→[ユーザーマーク]→[ユーザーマーク追加] 順にクリックします。
- 操作
-
- ユーザマーク追加を選択すると、カーソルが「+」に代わります。
- 追加したい位置でマウス左クリックすると[ユーザーマーク]ダイアログボックスが表示されます。詳細設定を行い【OK】ボタンを押すと、指定位置にユーザーマークが追加されます。
- ユーザマーク追加を選択すると、カーソルが「+」に代わります。
ユーザーマーク照会
- 計画モード画面の[ユーザマーク]→[ユーザーマーク照会] 順にクリックします。
- [ニューペック画面で右クリック]→[ユーザーマーク]→[ユーザーマーク照会] 順にクリックします。
- 操作
-
- ユーザマーク照会を選択すると、カーソルが「+」に代わります。
- 照会したいユーザーマークをマウス左クリックすると[ユーザーマーク]ダイアログボックスが表示されます。詳細設定を行い【OK】ボタンを押すと、設定内容が保存してユーザーマーク照会を終了します。
- ユーザマーク照会を選択すると、カーソルが「+」に代わります。
ユーザーマーク移動
- 計画モード画面の[ユーザマーク]→[ユーザーマーク移動] 順にクリックします。
- [ニューペック画面で右クリック]→[ユーザーマーク]→[ユーザーマーク移動] 順にクリックします。
- 操作
-
- ユーザマーク移動を選択すると、カーソルが「+」に代わります。
- 移動したいユーザーマークをクリックします。
- ラバーバンドが発生し、かつステータスバーに「ユーザーポイント移動」と表示され、移動コマンドモードに入ったことがわかります。
- 移動先で左ボタンを押すと、ユーザーマークの位置が確定します。
- ユーザマーク移動を選択すると、カーソルが「+」に代わります。
ユーザーマーク削除
- 計画モード画面の[ユーザマーク]→[ユーザーマーク削除] 順にクリックします。
- [ニューペック画面で右クリック]→[ユーザーマーク]→[ユーザーマーク削除] 順にクリックします。
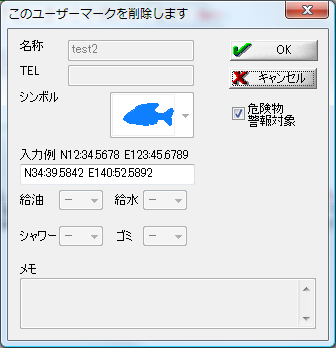
- 操作
-
- ユーザマーク削除を選択すると、カーソルが「+」に代わります。
- 削除するユーザーマークをマウス左クリックすると、[このユーザーマークを削除します]ダイアログボックスを表示します。(右図)
- 削除する場合は、【OK】ボタンを、削除をやめる場合は、【キャンセル】ボタンを押してください。
- ユーザマーク削除を選択すると、カーソルが「+」に代わります。