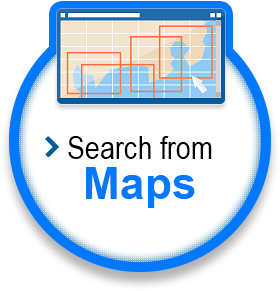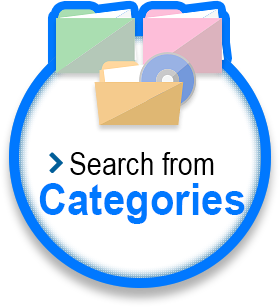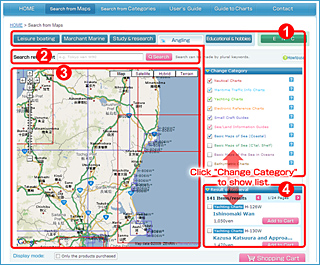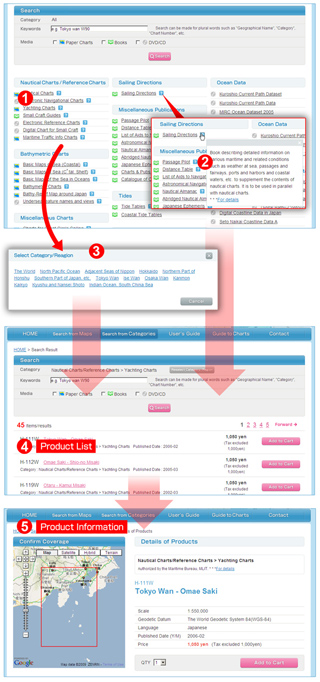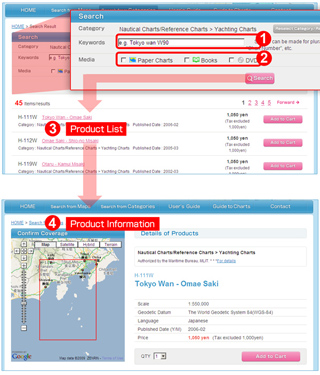Search from Map
How to View a Page Please read.
Knack for How to Use Recommend to read through once.
Try to Select Products Explains the flow of procedure for selection of products. This is for a customer not so skilled in computer operation.
Advanced Operation Method This is for a customer desiring to effectively select products on the map.
How to View a Page
 Select purpose of use and product category
Select purpose of use and product category- First, select the purpose of use, such as "Pleasure Boat", "Angling", etc. Next, confirm the product category. After changing the product category, click "Show in Map".
 Squeezing search
Squeezing search- From among the products selected in (1), certain products can be squeezed with using the keyword.
 Map
Map- Products are displayed according to the scale and coverage of the map. Selection of products on the map can also be done.
*For a customer logging in after User Registration, those products purchased at this Shop or ENC cells under contract can be displayed.  List of products
List of products- The display of product category in (1) can be switched over to the product list displayed on the map.
Knack for How to Use
In "Search from Map", products can be squeezed through the process in the order of (1) product category, (2) keyword and (3) coverage of the map.
In case where the product category selected in (1) and the products desired to be displayed do not coincide, the products desired cannot be displayed.
In case where keyword is input in (2)
The map in (2) changes to show the coverage with a scale so as to display all the relevant products. The product list also displays all the relevant products.
Even if the product category in (1) is changed, the keyword remains as it is. In case where squeezing products by keyword is unnecessary, empty the Input Box.
In case where the keyword is not entered in (2)
According to the scale and coverage of the map in (2), the products to be displayed may change. In the product list, those products located slightly excess the coverage are displayed.
In case where any product cannot be found, try to change the scale of the map, search with keyword, or some other means.
*There are some products such as "Sailing Directions", "Tide Tables", etc. that cannot be searched on the map.
"Search from Category"
"Search by Keyword"
Return to "How to search Products" of this page.
Select products on the screen of "Search from Map"
Try to Select Products
For example, in the case of a customer enjoying pleasure boating, the flow of procedure for selecting products will be as follows:
- Selection of purpose of use and product category
For the purpose of use, select "Pleasure Boat", and confirm the product category. - Display desired area
The location you desire to view can be displayed by changing the scale and displayed area of the map.
For zooming out or zooming in of the map, click + or -, or slide the bar.
For moving the map, click the arrows ↑↓←→.
Product coverages are displayed according to the product category in different colors. - Change product categories
As there are a number of products, reduce the product categories. Click "Renew" to change displayed contents. - Display a balloon explaining products
If you find any product attracting your attention, click within the frame, and confirm the contents of the product by the balloon help displayed. When the products are overlapped, the product with narrower coverage is preferentially displayed. When the products are completely overlapped, a tab appears. - Confirm the product coverage
If the product coverage becomes unclear, check the box on upper left of the balloon. The product coverage is thinly tinted for convenience of confirmation. - View detailed product contents
Click "View details" of the balloon, and the screen moves to the Product Details page. By using the map or image, confirm whether the product meets your desire. Here you can also put the product into cart.
Return to the map screen by using [Return to previous page] button or [Return] button on the browser. - Select products proposed to purchase
If any product which seems to be useful is found, check the box on upper left, and click "Select". As the coverage of the product is thinly tinted, place it on the map for convenience of examination. - Proceed from List of Products
Display the product list, but not the product category. Those products selected on the map are checked. Selection of products can also be made from the product list. When a product is selected or the product name is clicked, the display area and the scale of the map may be changed so that the product may appear in the center of the map. - Put products into the shopping cart
When you decide to purchase a product, use [Add to Cart] from the balloon explaining products on the map or from the product list. - Confirm the contents of cart
Click [View cart] at bottom of the product list or at top of the page. Confirm from the map and the list whether the products selected are correct. It is possible to delete any product or change the quantity of products.
When the products are selected successfully, proceed to the ordering procedure.
Return to "Select products" of this page.
Jump to the screen "Search products from map".
Advanced Operation Method
Recommended to the customer desiring to operate effectively on the map. Simpler operation methods are omitted.
Display of Balloon Explaining Products
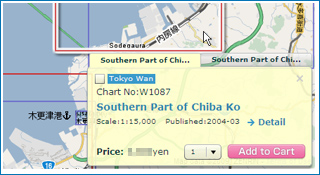
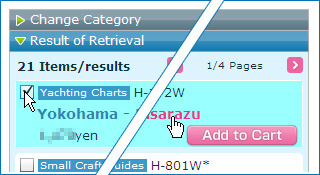
Click within the frame of a product on the map.
Or
Click the product name on the product list. Select products on the product list (mark a check).
*When operating from the product list, the product selected is displayed at the center of the map. Sometimes not only the coverage of the map, but its scale may change. Concurrently, the product displayed on the product list may also change.
Display the Page of Product Details
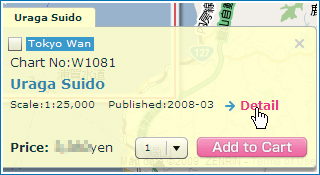
Click [View details] in the balloon explaining products.
Selection (Convenient for confirmation of the product coverage)
*The selected product is thinly tinted.
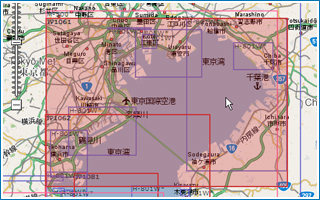
In case of Windows, [ Ctrl ] + Click
In case of Macintosh, [ Apple ] + Click
Add to Cart
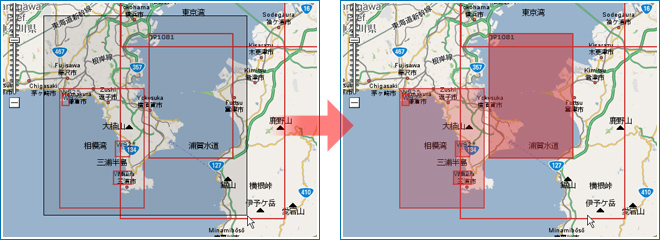
[ Shift ]+Drag
Add to Cart
* "Added to Cart" icon ![]() is displayed at lower right corner of the covered sea area and on the product list.
is displayed at lower right corner of the covered sea area and on the product list.
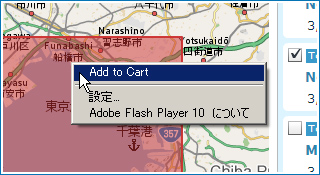
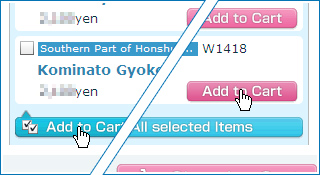
Right click within the covered sea area, and click [Add selected items to cart].
Or
(On the product list) Click [Add to cart] or [Add selected items collectively to cart].
Display those products already purchased
This is the service for the customer having User Registration and logged in.
A display switch is located at bottom of the map. When [Only charts already purchased] is checked, the products purchased at this Shop are displayed.
Display Lisenced Cells (ENC)
This is the service for the customer using Electronic Navigational Charts (ENC) having User Registration and logged in. A display switch is at bottom of the map. Check [Lisenced Cells] and lisenced cells are displayed.
Display Data Coverage (ENC)
For Electronic Navigational Charts (ENC), contract is made for each cell, but not all cells include data within the cell frame. At bottom of the map is a display switch. Check [Data Coverage] and confirm whether there are data in the desired sea area.
Search from Categories
 List of product categories
List of product categories- This is the list of product categories. Select the desired product category and the product list is displayed. In case where a category in which products are finely subdivided, “Select subdivided category” box is displayed.
 Explanation of product category
Explanation of product category- Click
 and an explanation of the outline of product category is displayed.
and an explanation of the outline of product category is displayed.  Select subdivided category
Select subdivided category- In case of certain categories, a subdivided category is further displayed after selecting product category. Select the desired category.
 Product list
Product list- Product list classified to the selected category is displayed. In case of a single product, detailed information of the product is displayed.
 Detailed information of product
Detailed information of product- On the product list, click the product name, and the detailed information of the product is displayed. The contents of the product can be confirmed by the map or image.
Search by Keywords (Chart No., Geographical Name and etc.)
 Input the keyword
Input the keyword- Proceed to "Homepage", "Search from category" and "Squeezing search", and input the keyword of chart No. or name of sea area.
 Designate product media
Designate product media- By designating product media (paper, booklet, DVD/CD), squeezing can also be made. For product media, the icon on the page of category list is also to be referred to.
 Display product list
Display product list- In case where a product cannot be found, a different product category may have been selected. Please confirm this.
 Detailed information of product
Detailed information of product- Click the product name on the product list and the detailed information of the product is displayed. The contents of the product can be confirmed by the map or image.