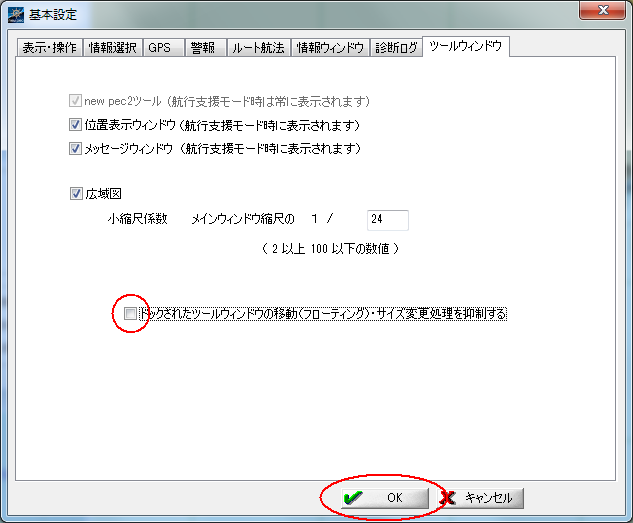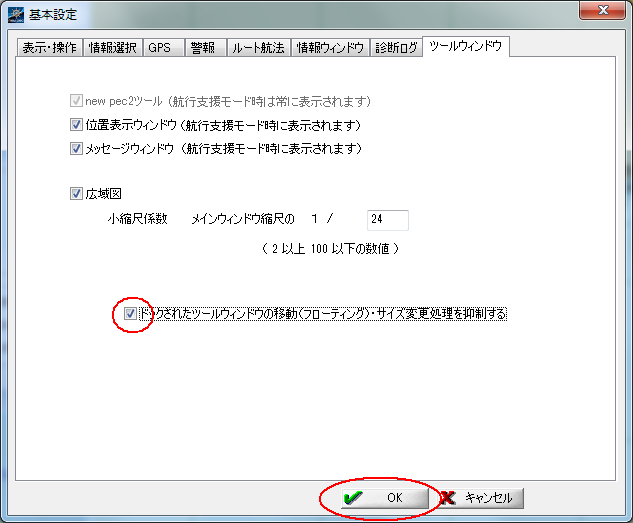-
- 実行か保存のメニューから実行をクリックします。
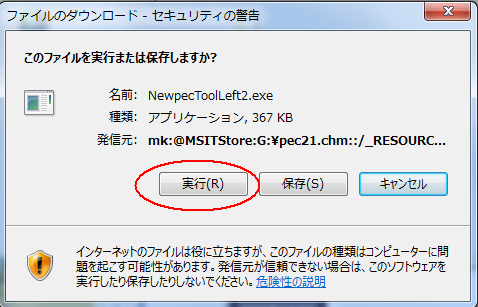
実行するをクリックします。
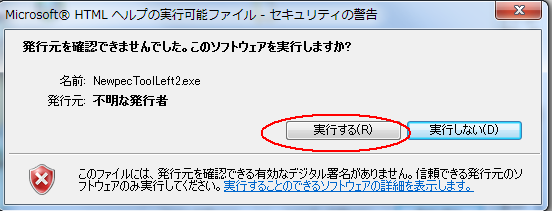
ファイルを保存した場合は、保存ファイルをダブルクリックします。
- 画面が暗くなって、セキュリティ警告メッセージが表示されたら「はい」をクリックし、
実行を許可します。
- ツールウィンドウ設定プログラムが起動します。
指示に従って、次へを順にクリックします。
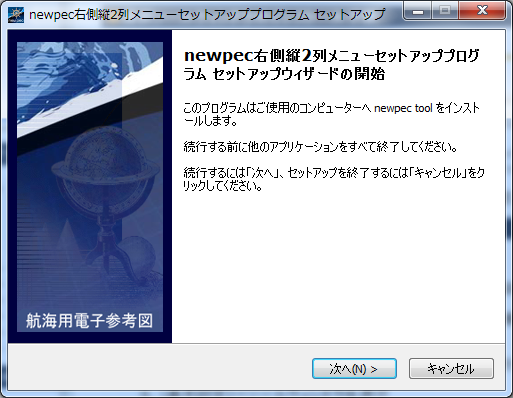
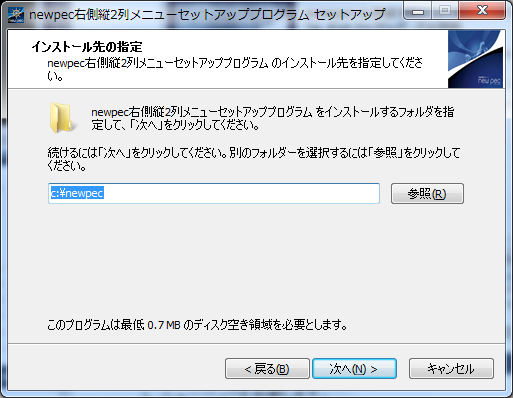
- 「インストール」をクリックします。
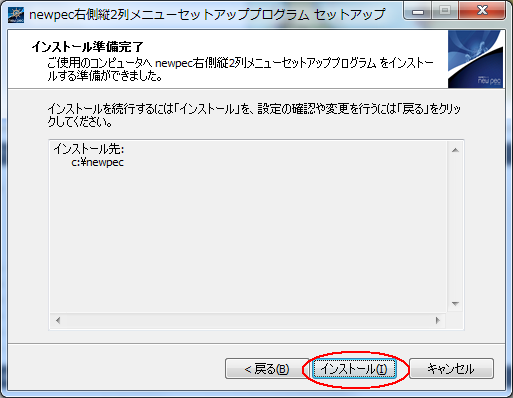
- 完了が表示されたら、インストール完了です。完了をクリックし、終了します。
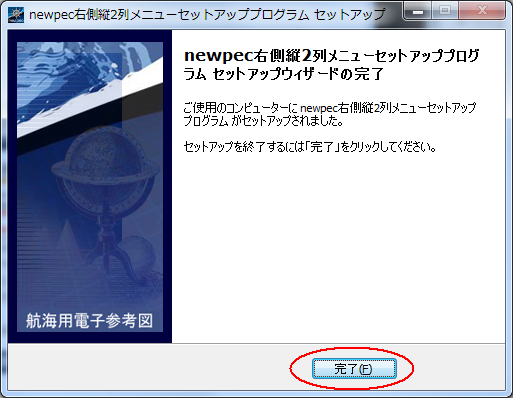
- ニューペックを起動します。
- メニューが重なって隠れている場合は、画面の高さ・幅を適切に調整します。
- 実行か保存のメニューから実行をクリックします。
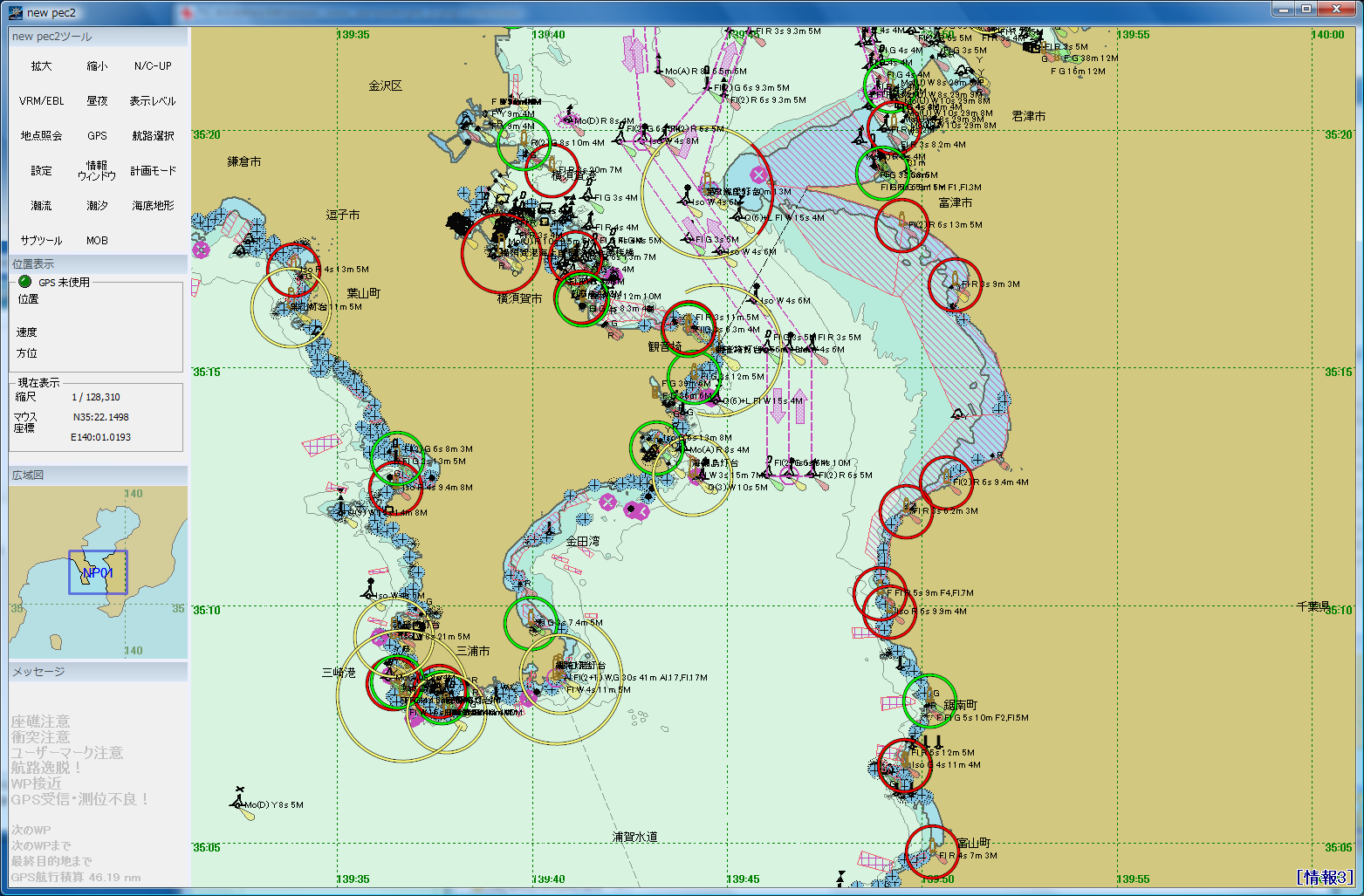
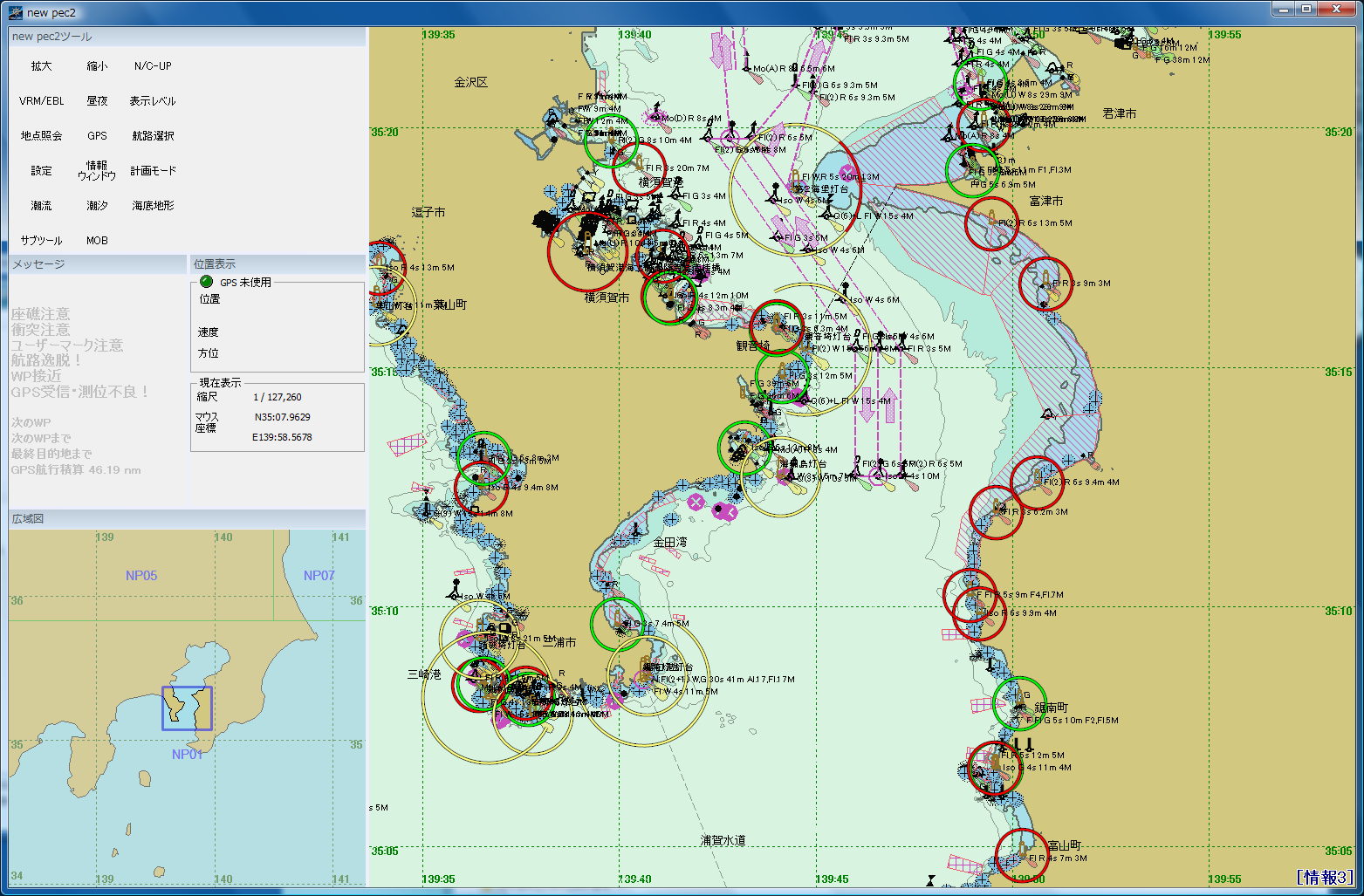
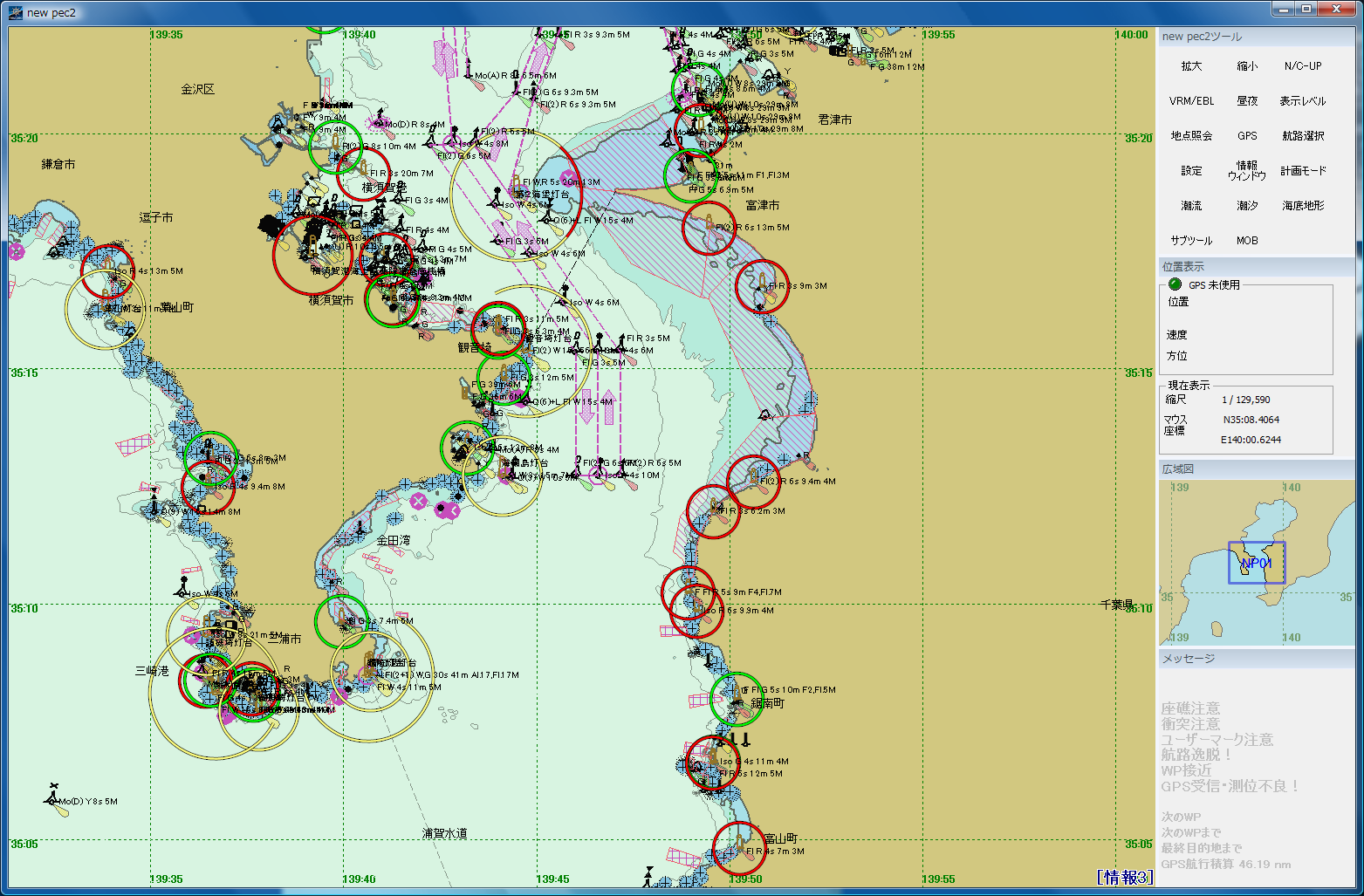
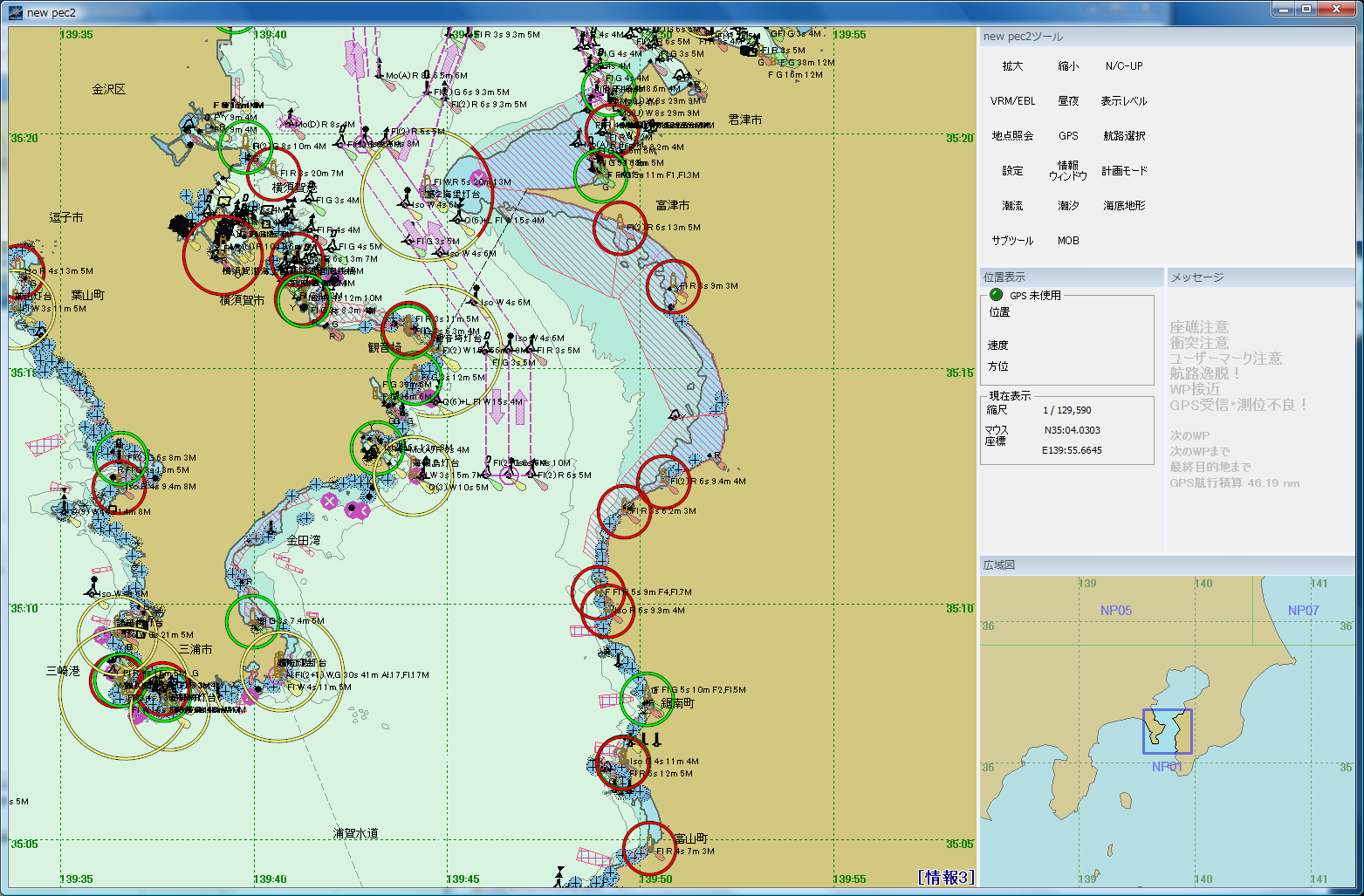
 →
→ )します。
)します。