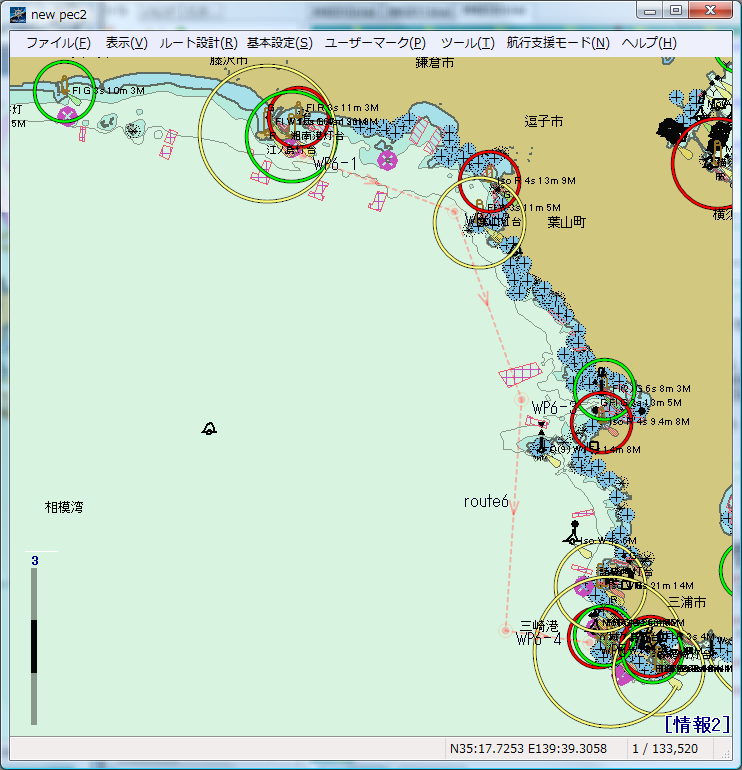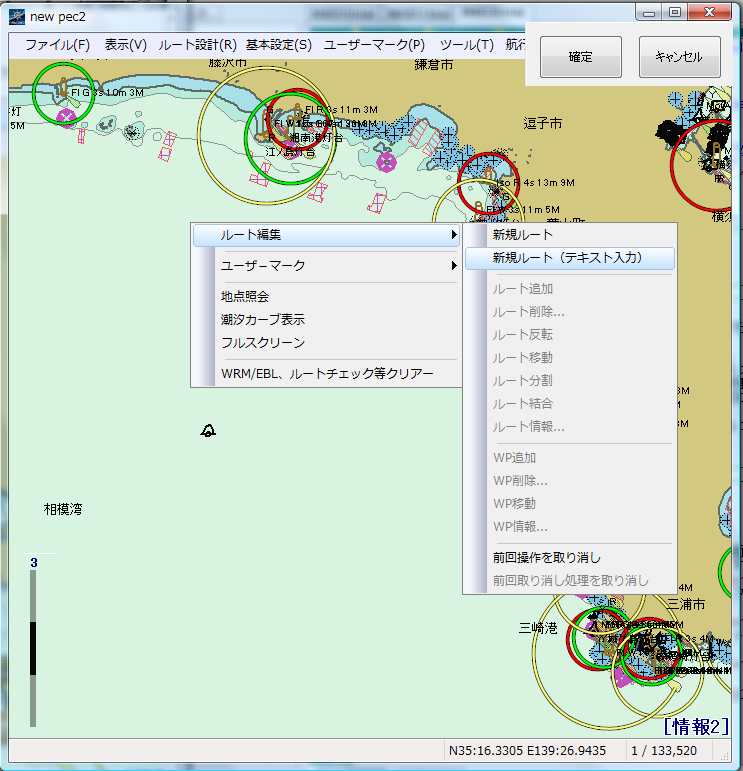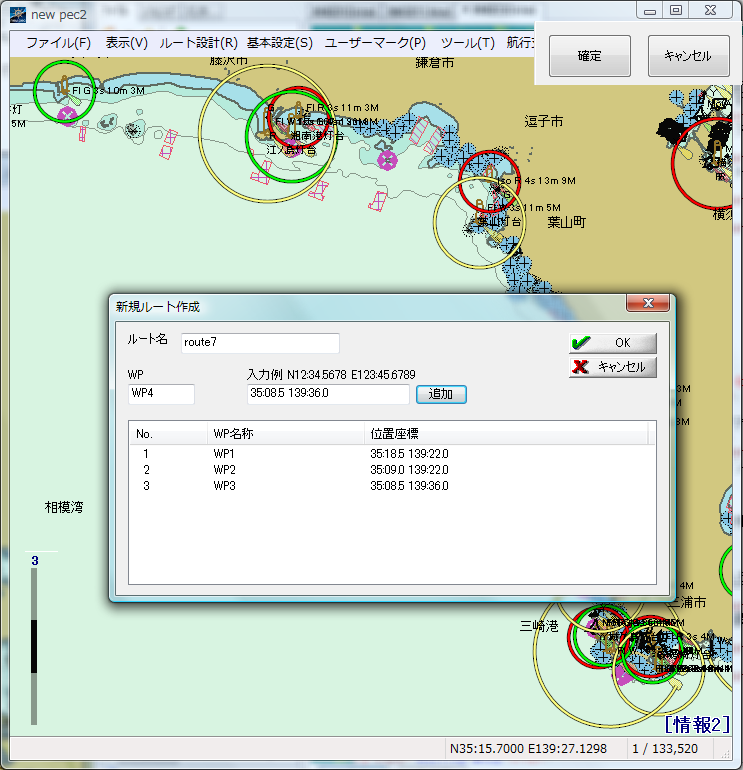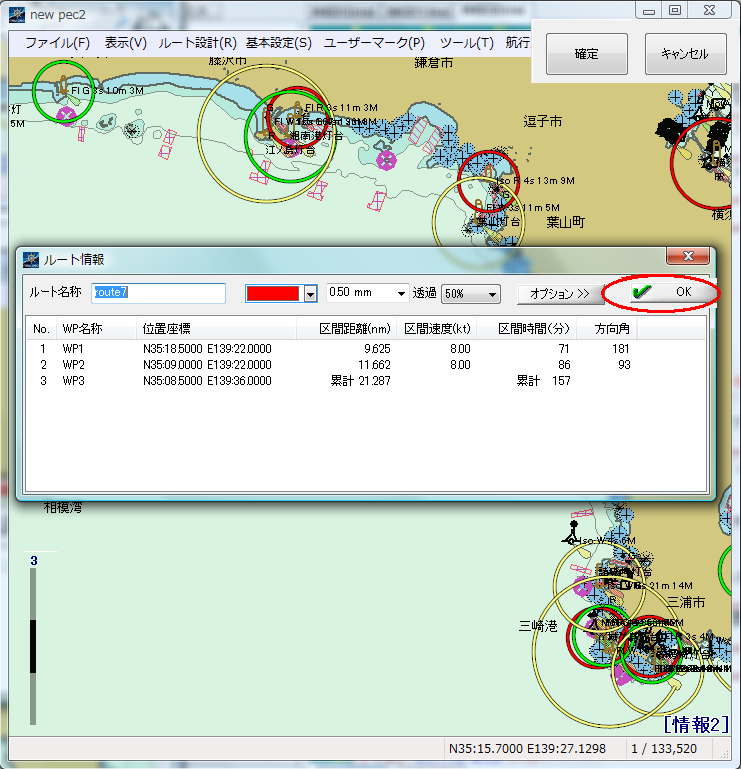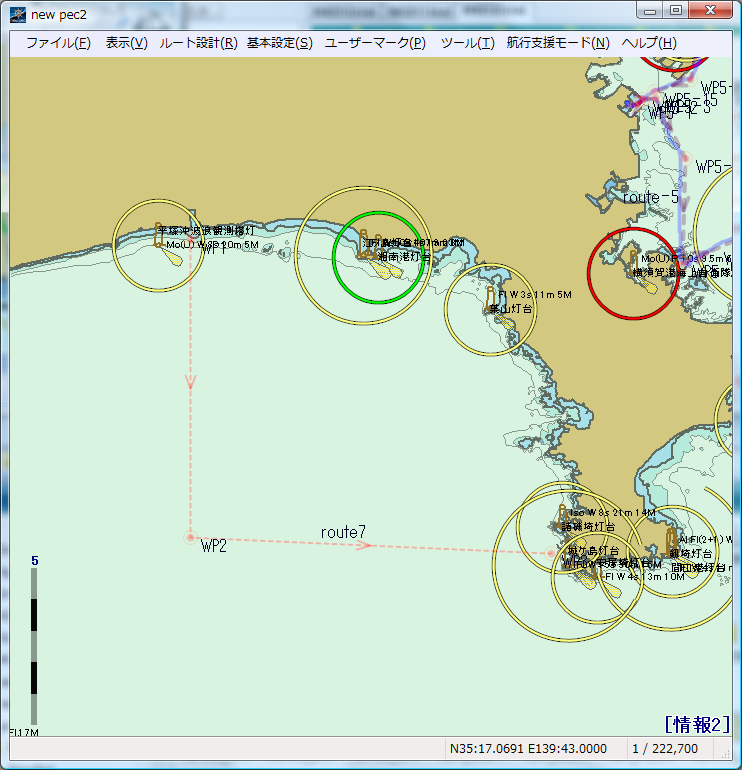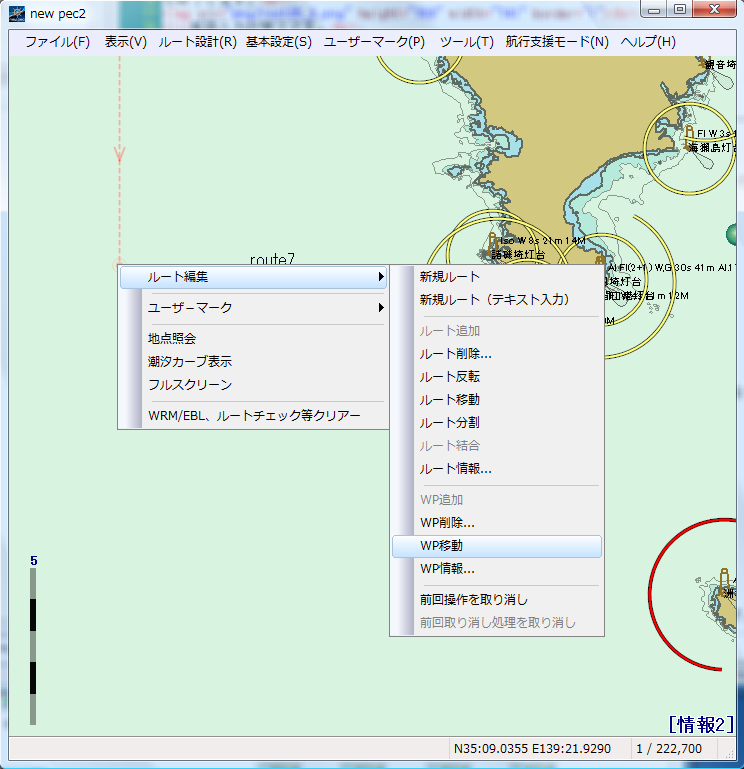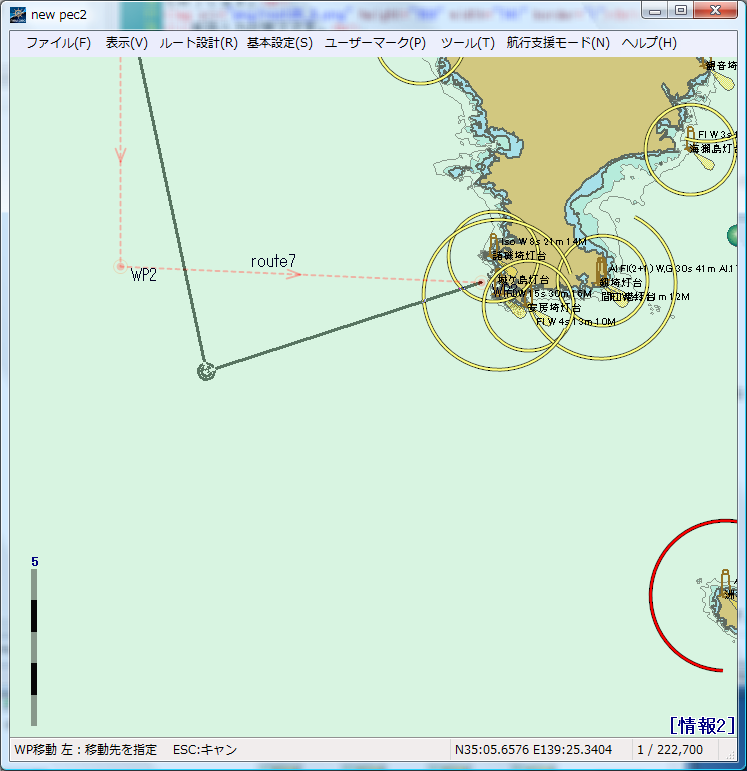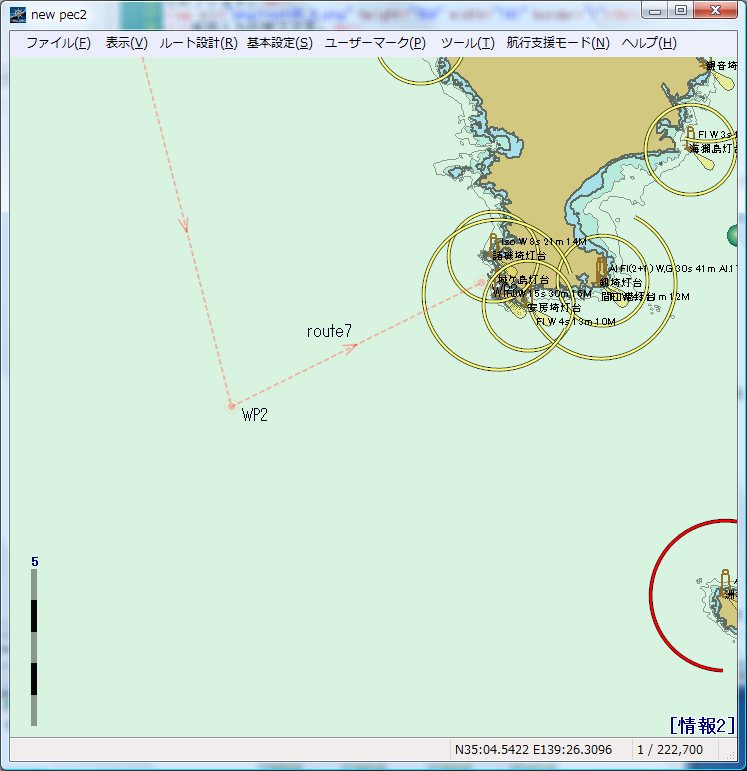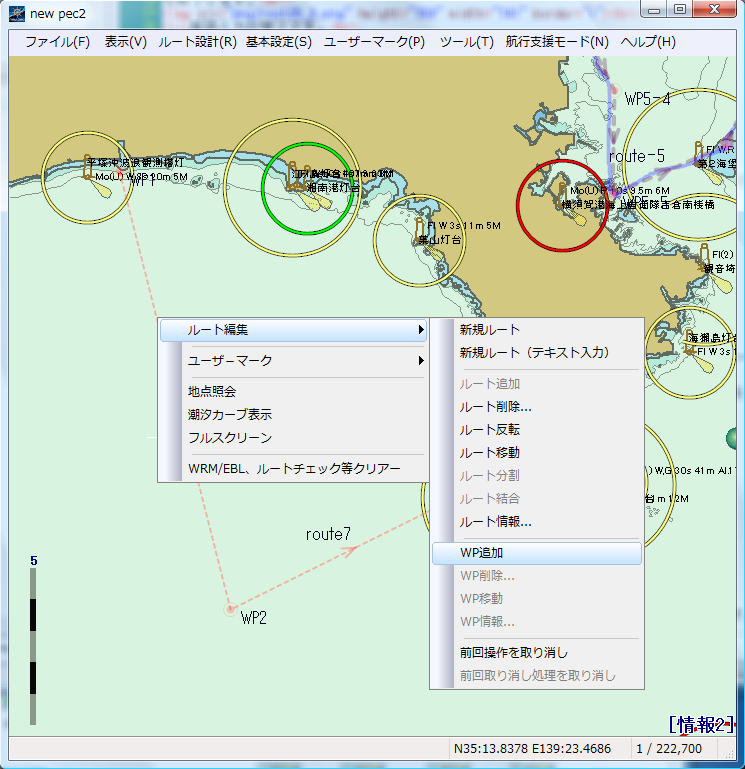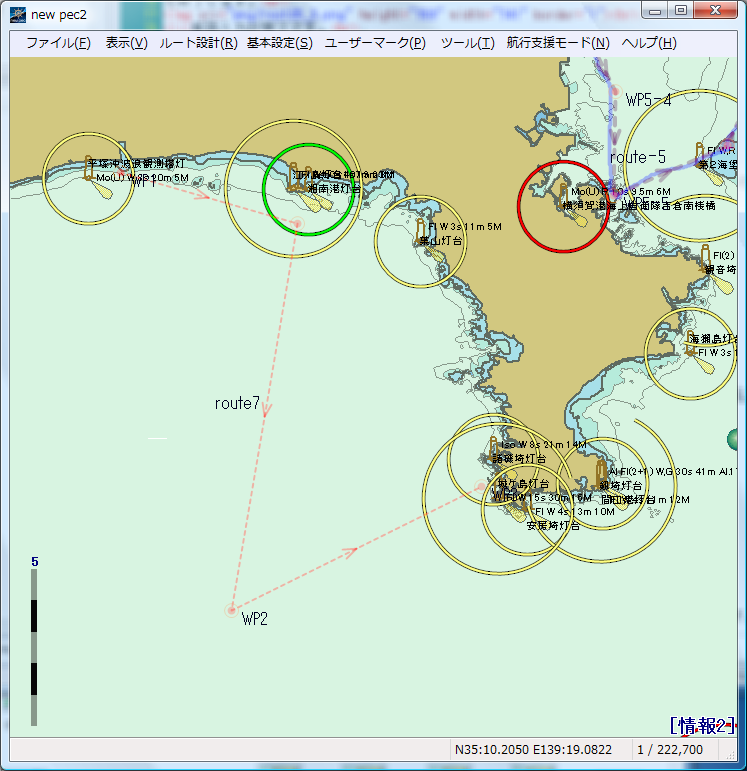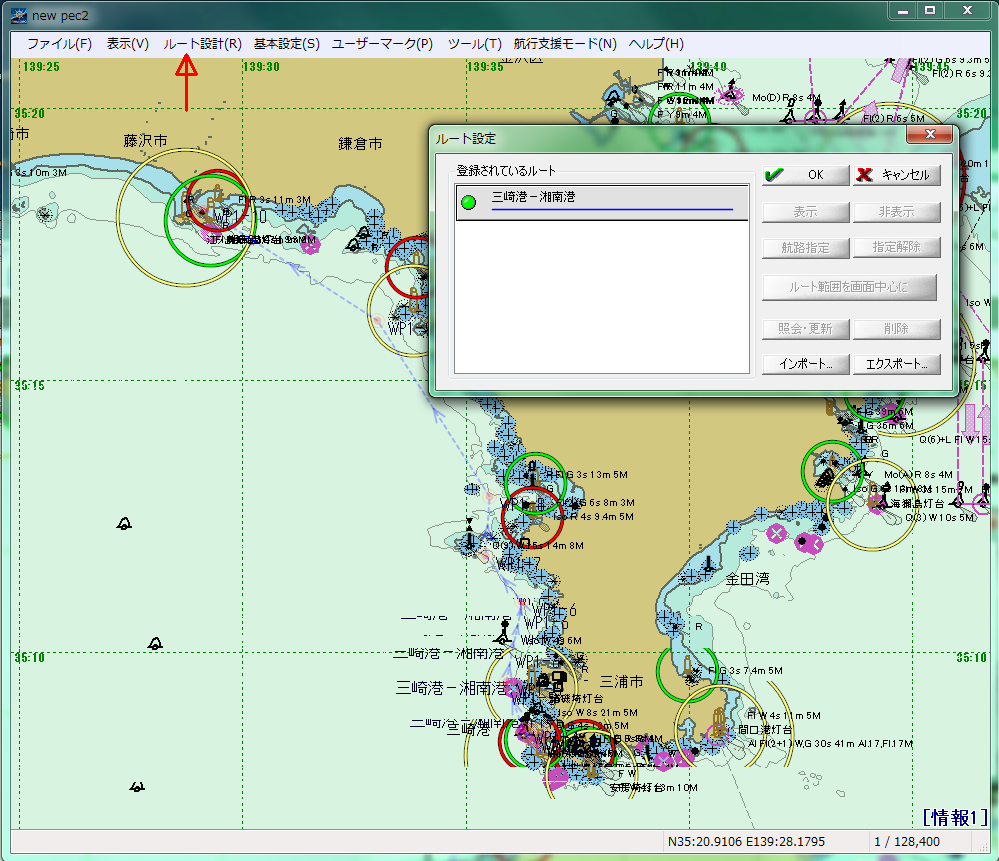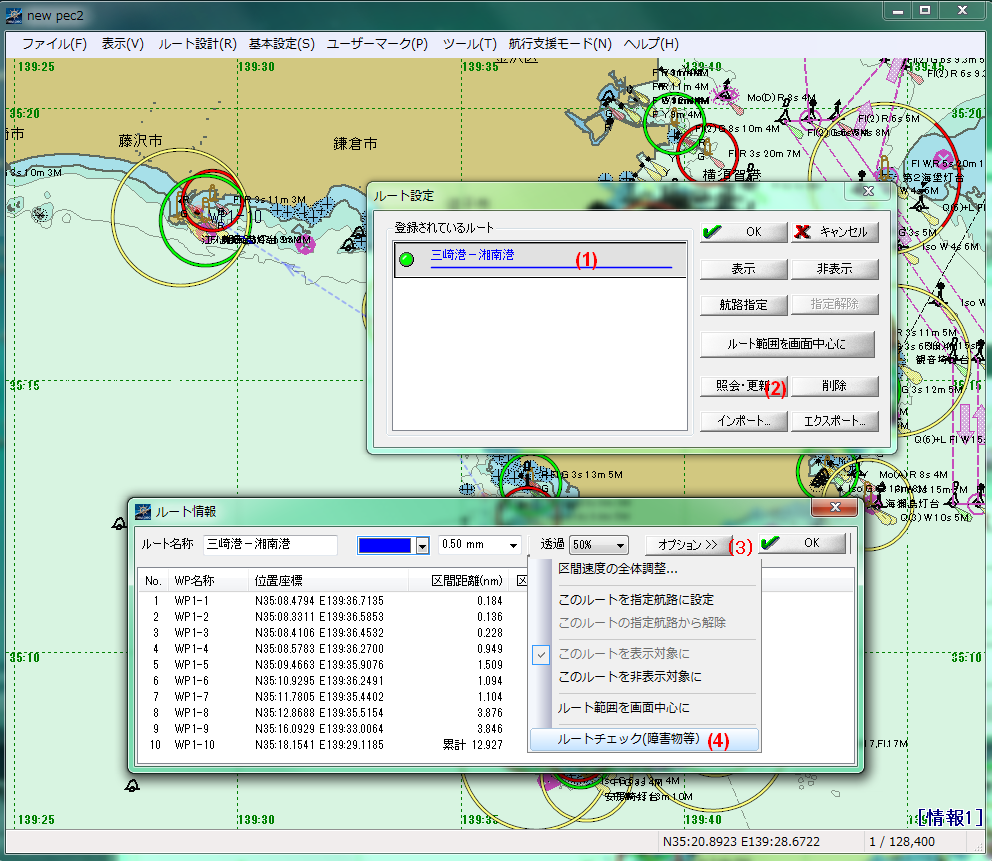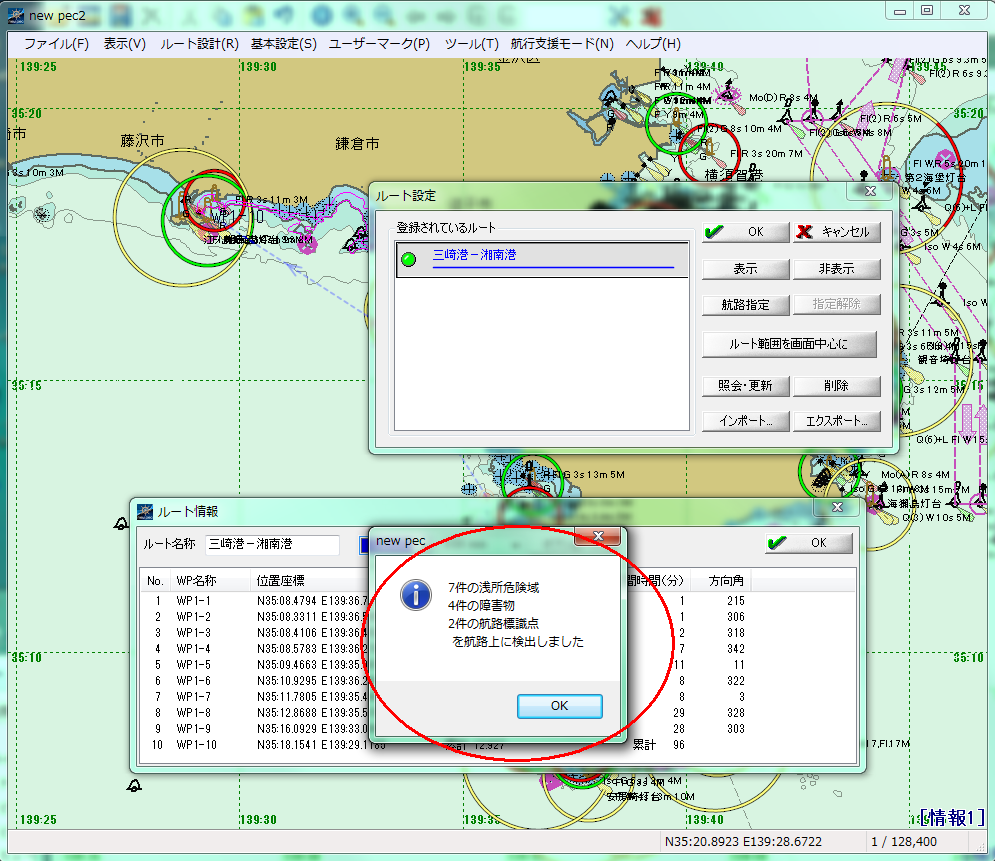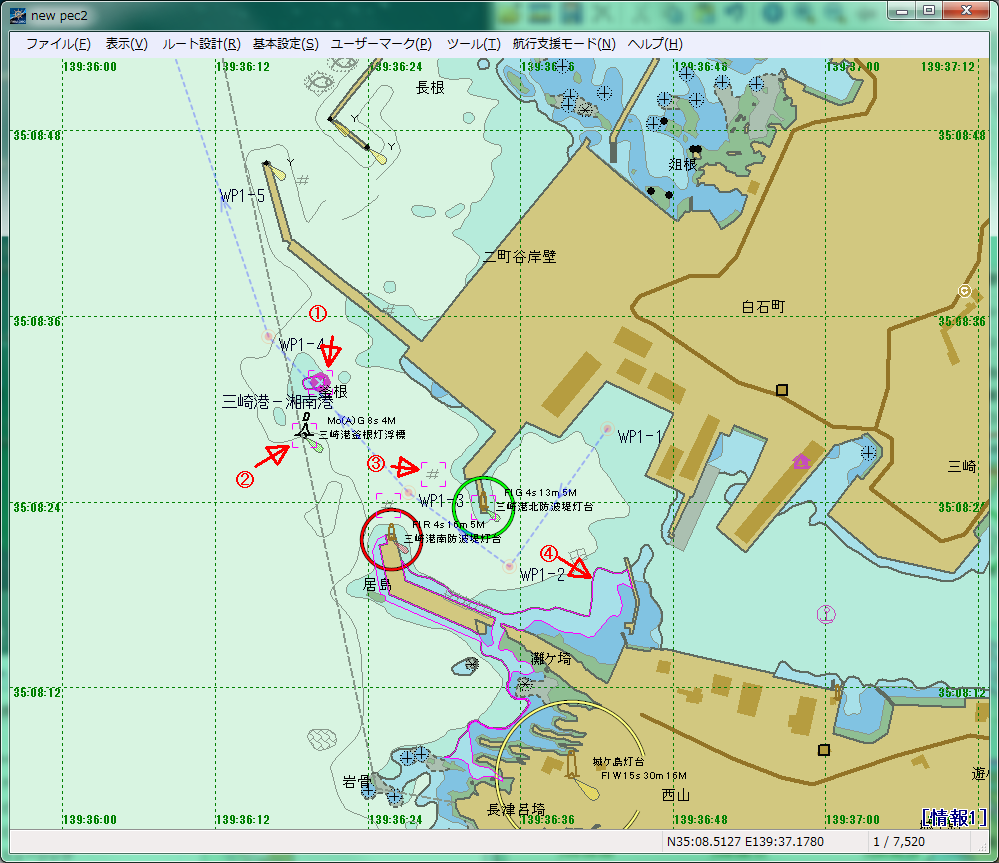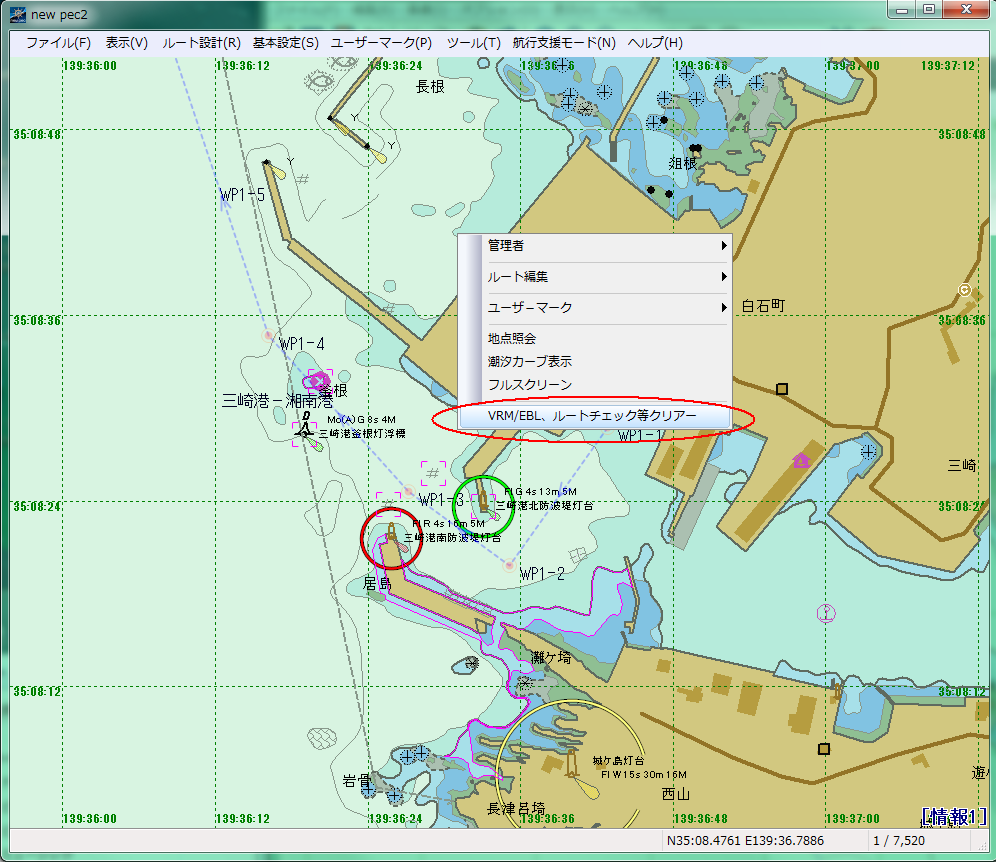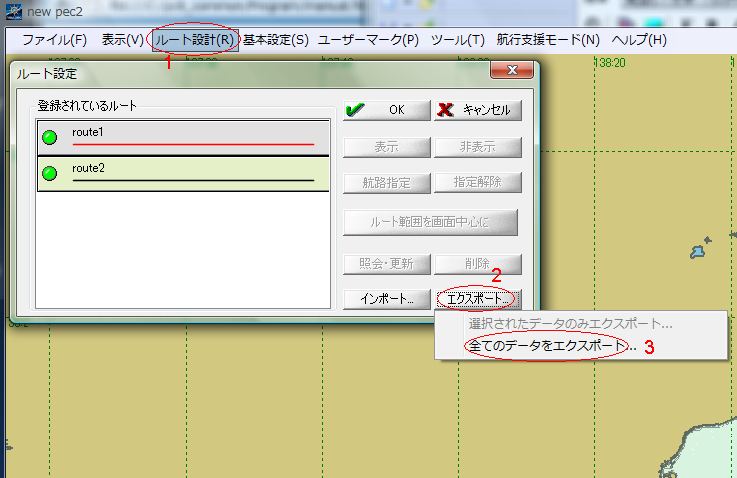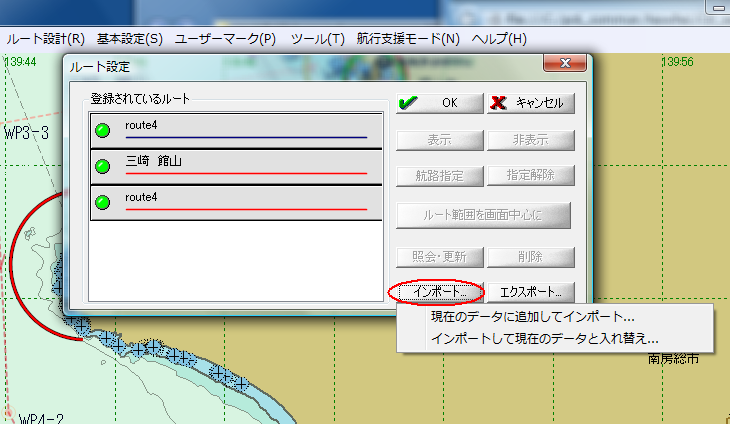- 計画モード画面を出発港から目的港を画面に表示し、画面任意点でマウス右クリックし、ポップアップメニューの「ルート編集」→「新規ルート」を選択します。
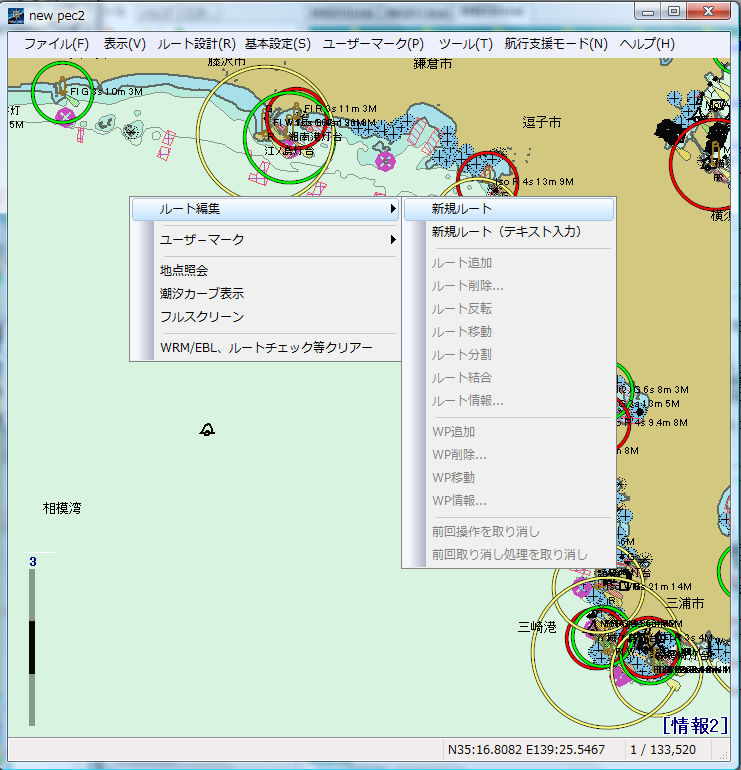
タッチパネルの場合は、ルート設計をタッチし、「新規ルート」を選択します。
航行支援モードの時は、サブツールから「ルート編集」→「新規ルート」を選択します。
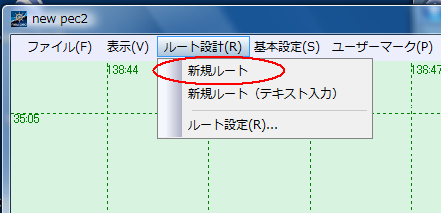
- 画面右上に「確認」「キャンセル」アイコンが表示されます。
本アイコンは、タッチパネルで航路作成の終了(マウス右クリック)に使用するためのアイコンです。
マウス利用でも左クリックすると同じ機能(航路作成の終了)です。
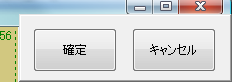
- マウスを想定ルートに従って、順次目的地まで変針点をクリックします。
タッチパネルの場合は、ウェーポイントを順次目的地まで変針点をクリックします。
各変針点の位置は、後から修正することができます。
タッチパネルの場合の各変針点の修正は、マウスが必要となりますのでご注意ください。
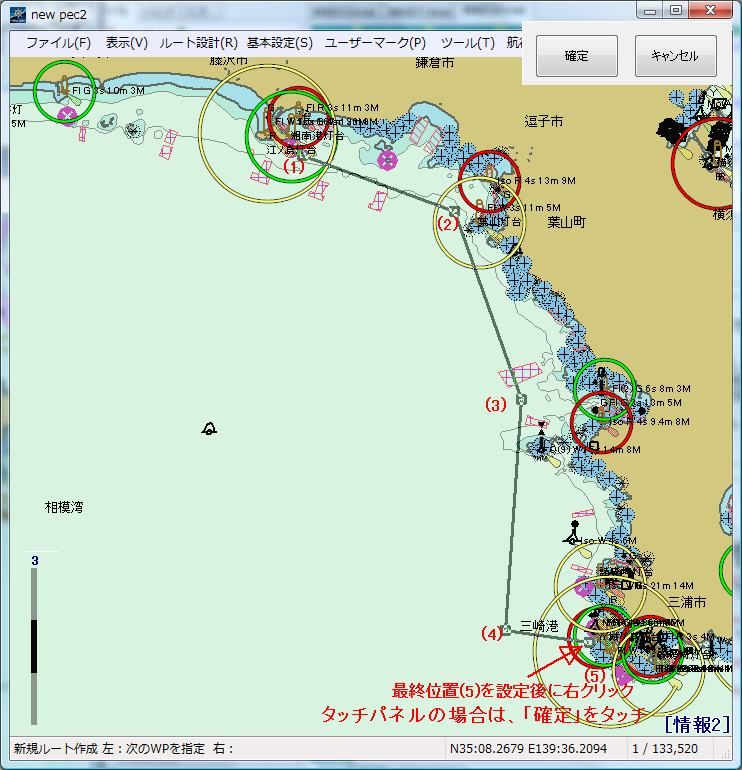
- 目的地の位置をクリック後にマウス右クリックします。タッチパネルの場合は、確定をタッチします。
ルート情報ウィンドウが表示されるので、ルート名称、航路の表示色、航路の表示線の太さ及び航路線の濃さ(透過)を各々設定して、「OK」をクリック(タッチ)して航路の入力を終了します。
航路線の濃さは、透過のプルダウンメニューから選択します。数値が小さいほど濃く表示されます。規定値は、50パーセントです。
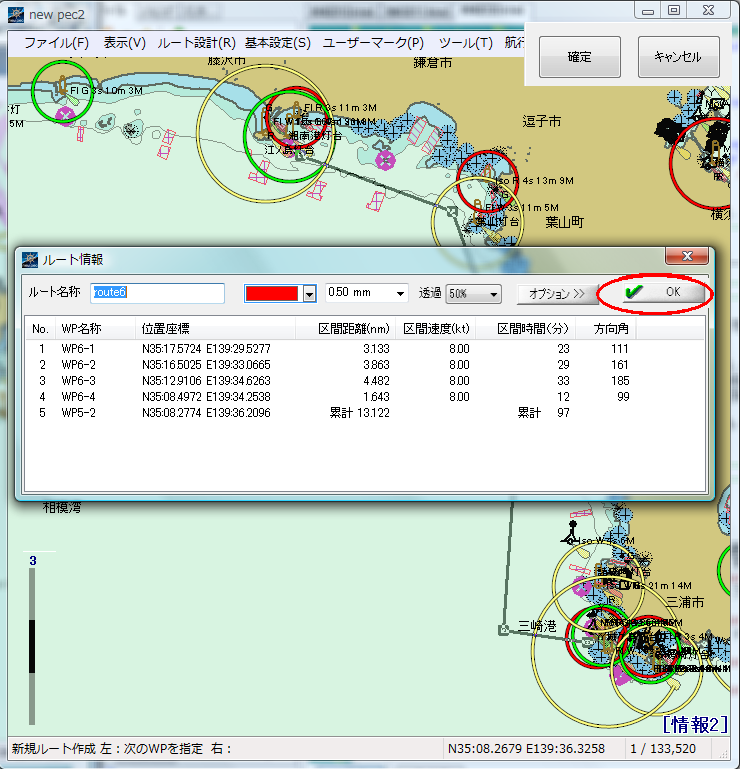
- 航路入力が完了です。