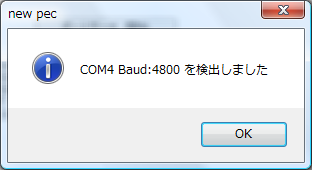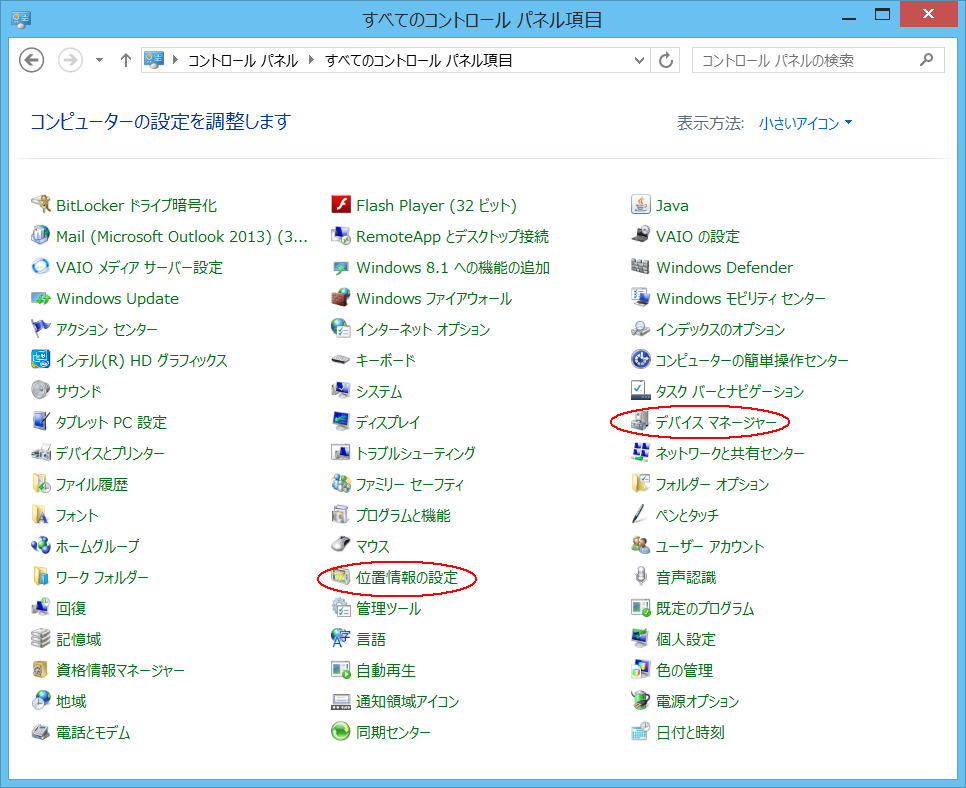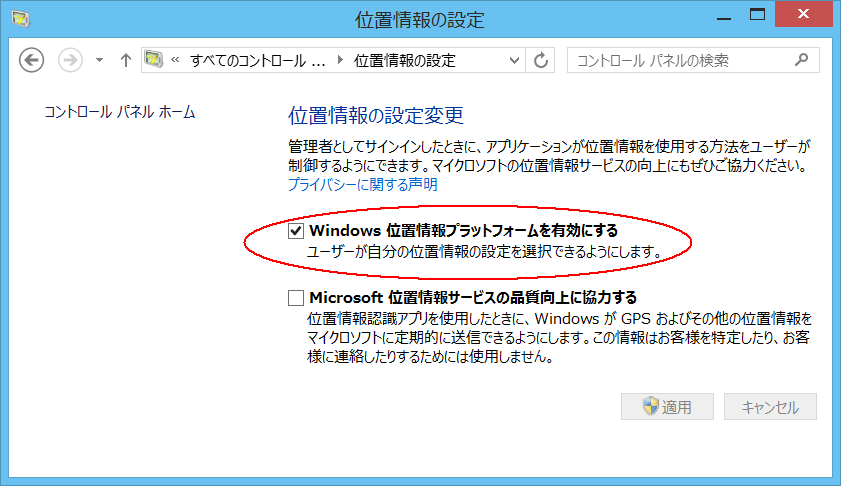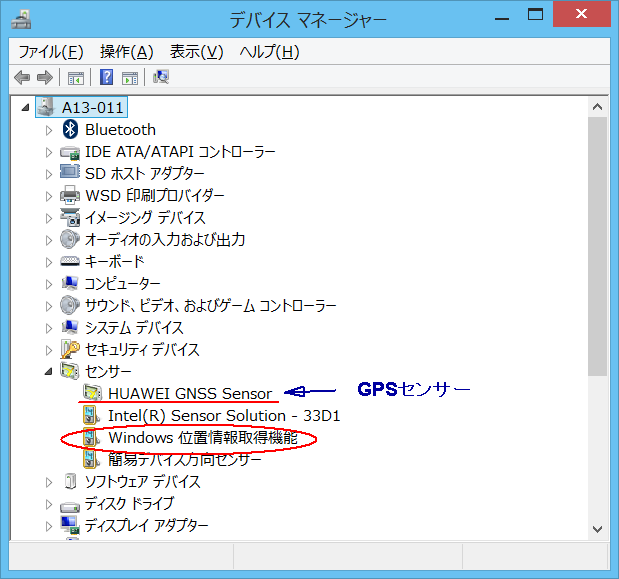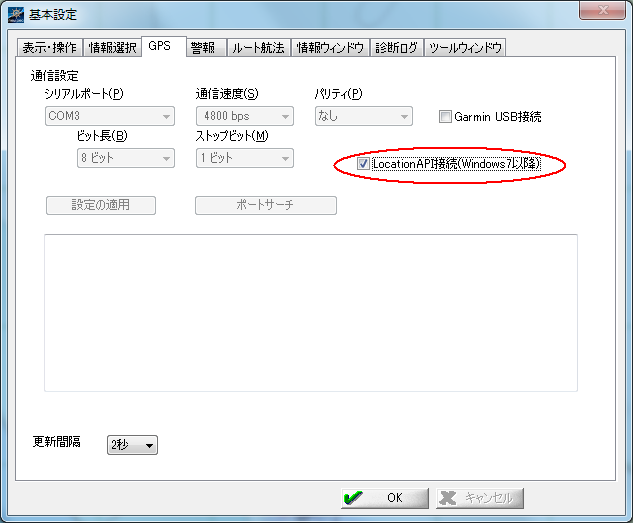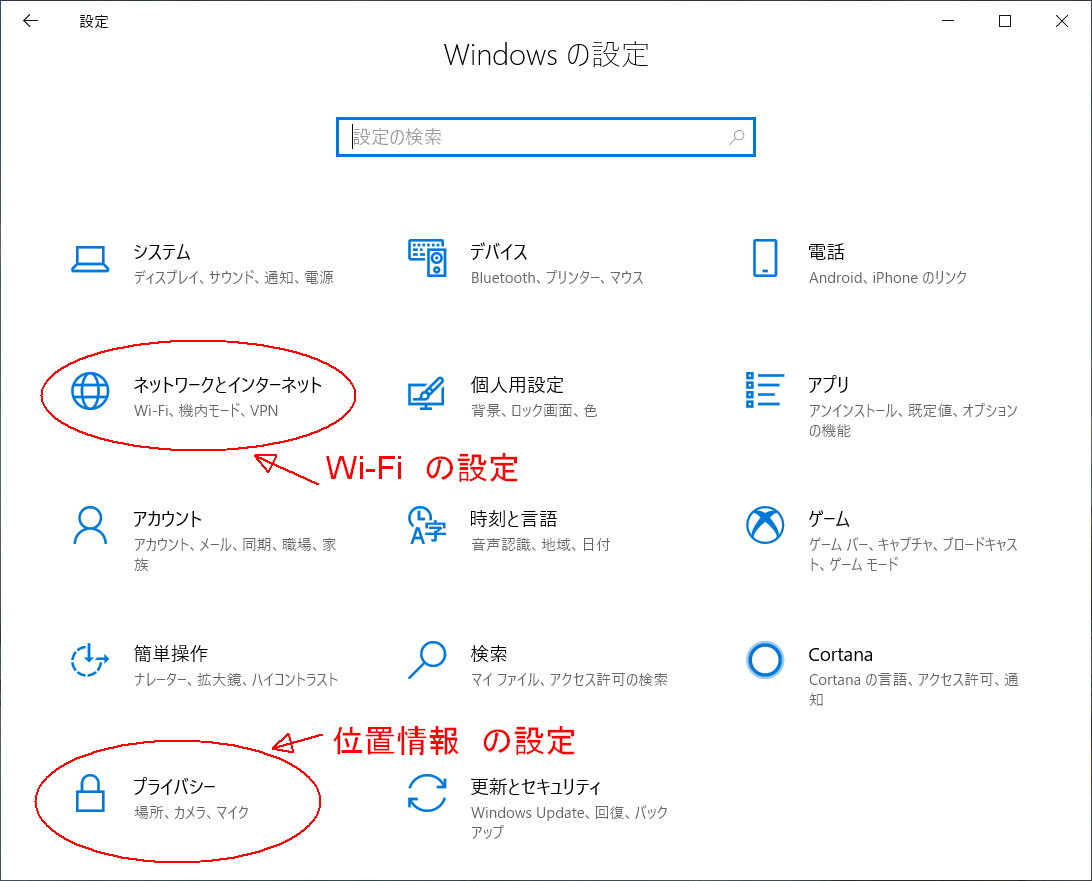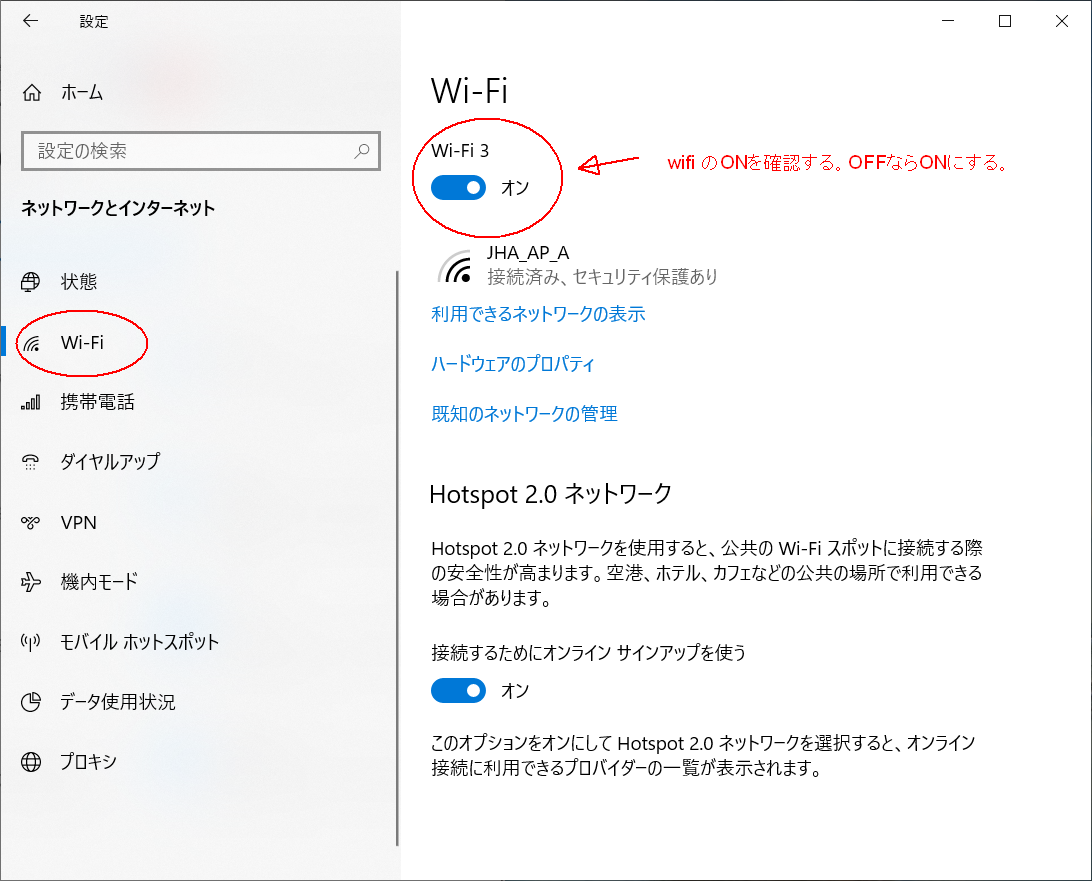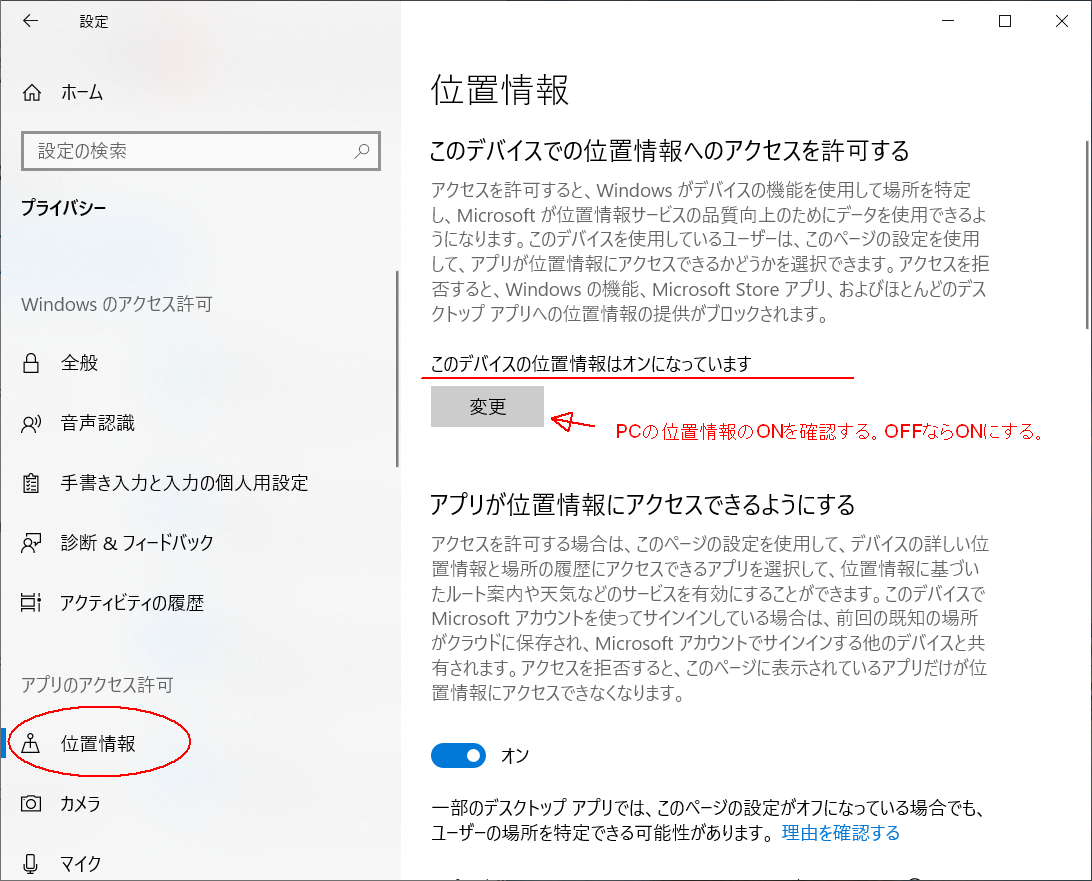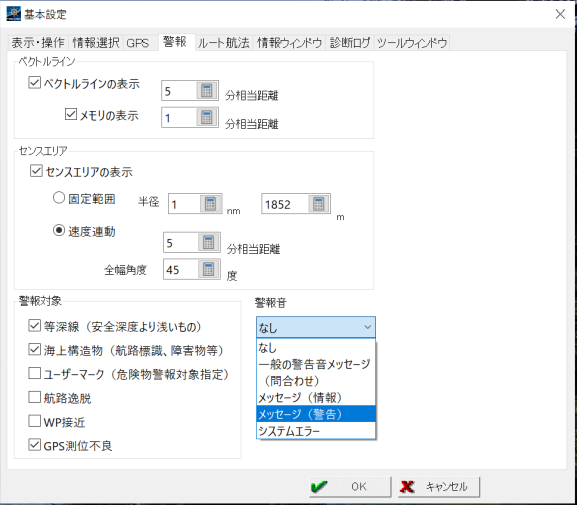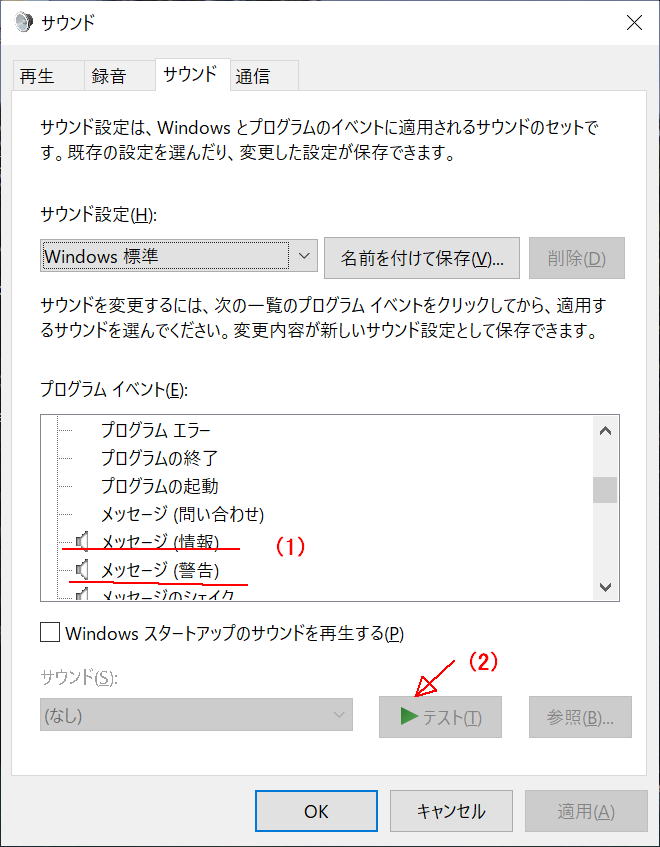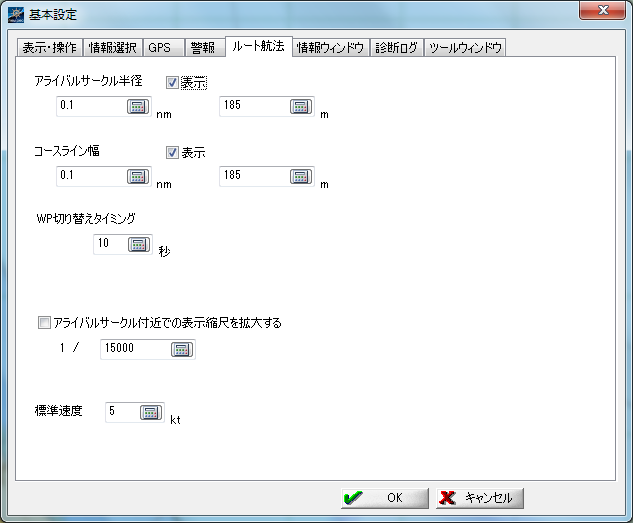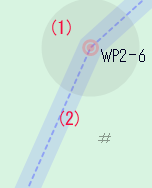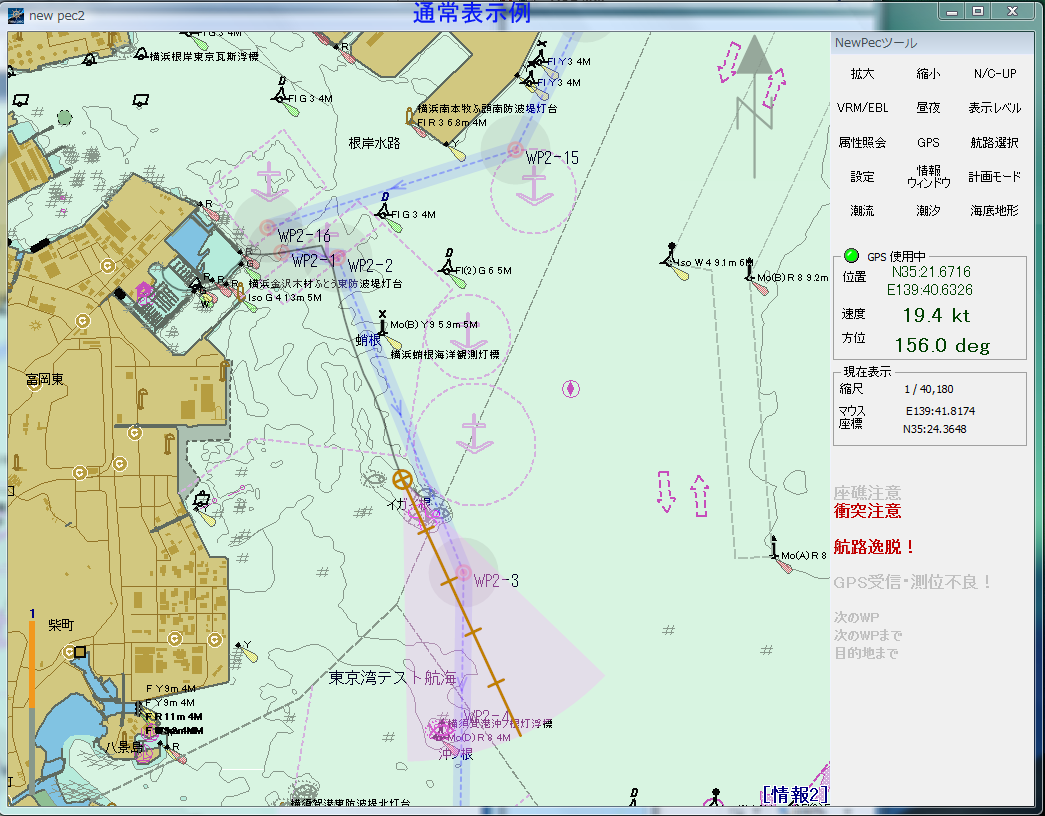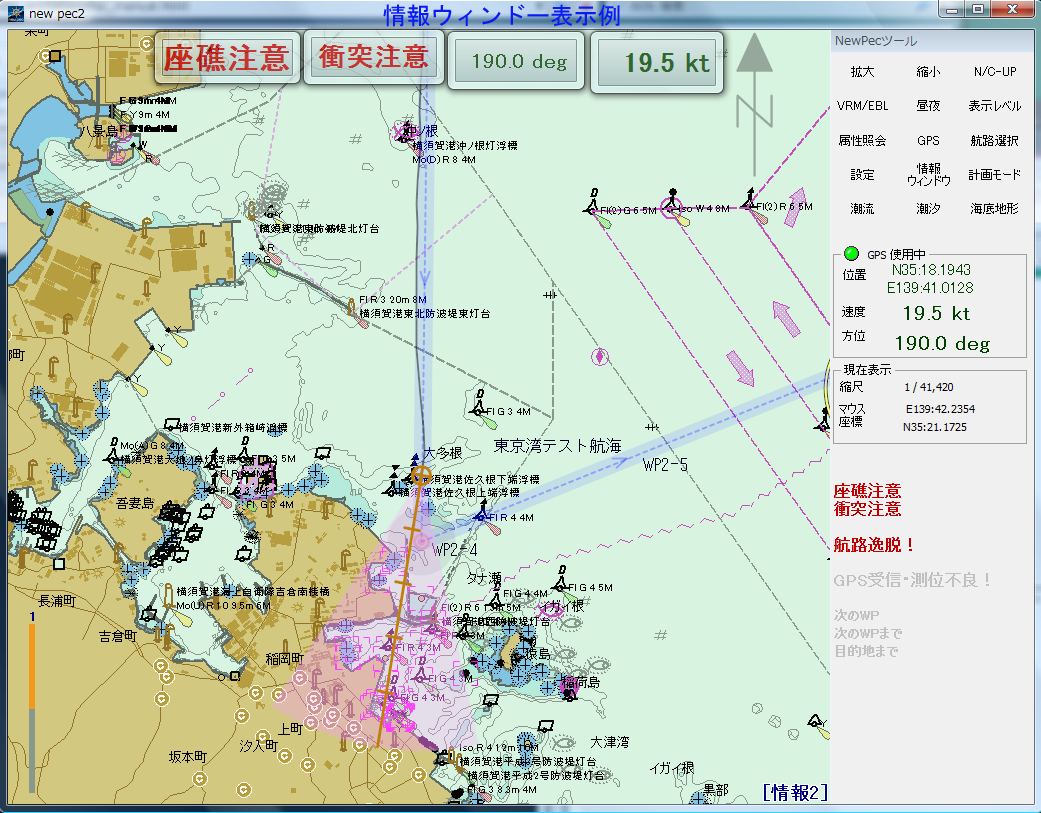ニューペックの基本設定からGPSタブをクリックし、下記GPS設定画面の○部分にチェックをいれてOKをクリックすれば設定完了です。
内蔵GPS接続設定画面
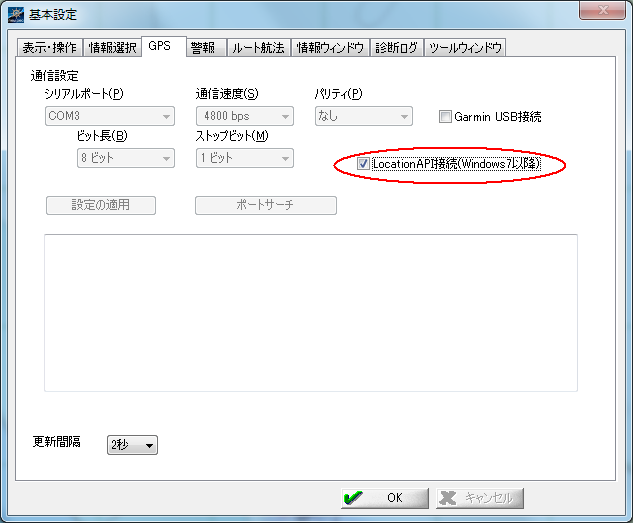
上記画面の「LocationAPI接続(Windows7以降)」が表示されない場合は、以下の理由が考えられます。
- OSがWindows7以降ではない。
- GPSが内蔵されていない。
- GPS内蔵のPCで表示プログラムバージョン2.45以前のニューペックを使用していて、GPS内蔵対応のバージョン2.49以降のプログラムを上書きバージョンアップした。
上記理由の1と2は、本機能は使用できません。
3の場合は、ニューペック設定ファイルは上書きされないため、内蔵GPSの接続メニューが表示されない。
ニューペックプログラムをアンインストールしてから新バージョンのニューペックを
インストールしてください。データのアンインストールは不要です。
この場合、今まで利用していたニューペックの基本設定がリセットされますので、ニューペック起動後に
上記GPS接続設定の他、[基本設定]の各種設定を実施してください。
使用していたニューペックの基本設定を生かしたい場合は、ニューペックをアンインストールせずに下記手順を実施してください。
- メモ帳でニューペック設定ファイル(C:\newpec\pec21.ini)を開きます。
- メモ帳編集画面の[GPS]行までカーソルを移動します。
- [GPS]末尾でEnterキーを押して、空いた行に下記行を入力します。
LocationAPI=0
- ファイル→上書き保存により(pec21.ini)ファイルを保存し、メモ帳を終了します。
- ニューペックを起動します。
- 基本設定→GPSからGPS設定画面を表示し「LocationAPI接続(Windows7以降)」にチェックを入れる。
- OKをクリックします。
- 設定完了です。
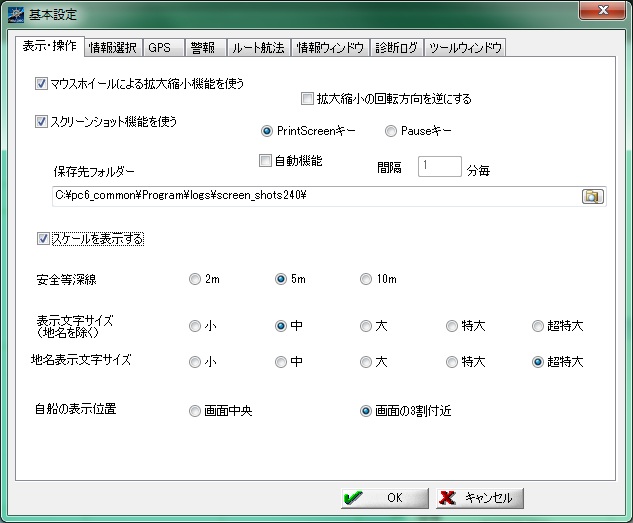
 マウスホイールによる拡大縮小機能を使う
マウスホイールによる拡大縮小機能を使う 拡大縮小の回転方向を逆にする
拡大縮小の回転方向を逆にする スクリーンショット機能を使う
スクリーンショット機能を使う PrintScreenキーか、
PrintScreenキーか、 Pauseキー)によりスクリーンショットが有効になります。
Pauseキー)によりスクリーンショットが有効になります。 自動機能
自動機能 ボタンを押すと、[保存先フォルダー]ダイアログボックスが開かれますので、
保存先フォルダーを指定してください。
ボタンを押すと、[保存先フォルダー]ダイアログボックスが開かれますので、
保存先フォルダーを指定してください。
 スケールを表示する
スケールを表示する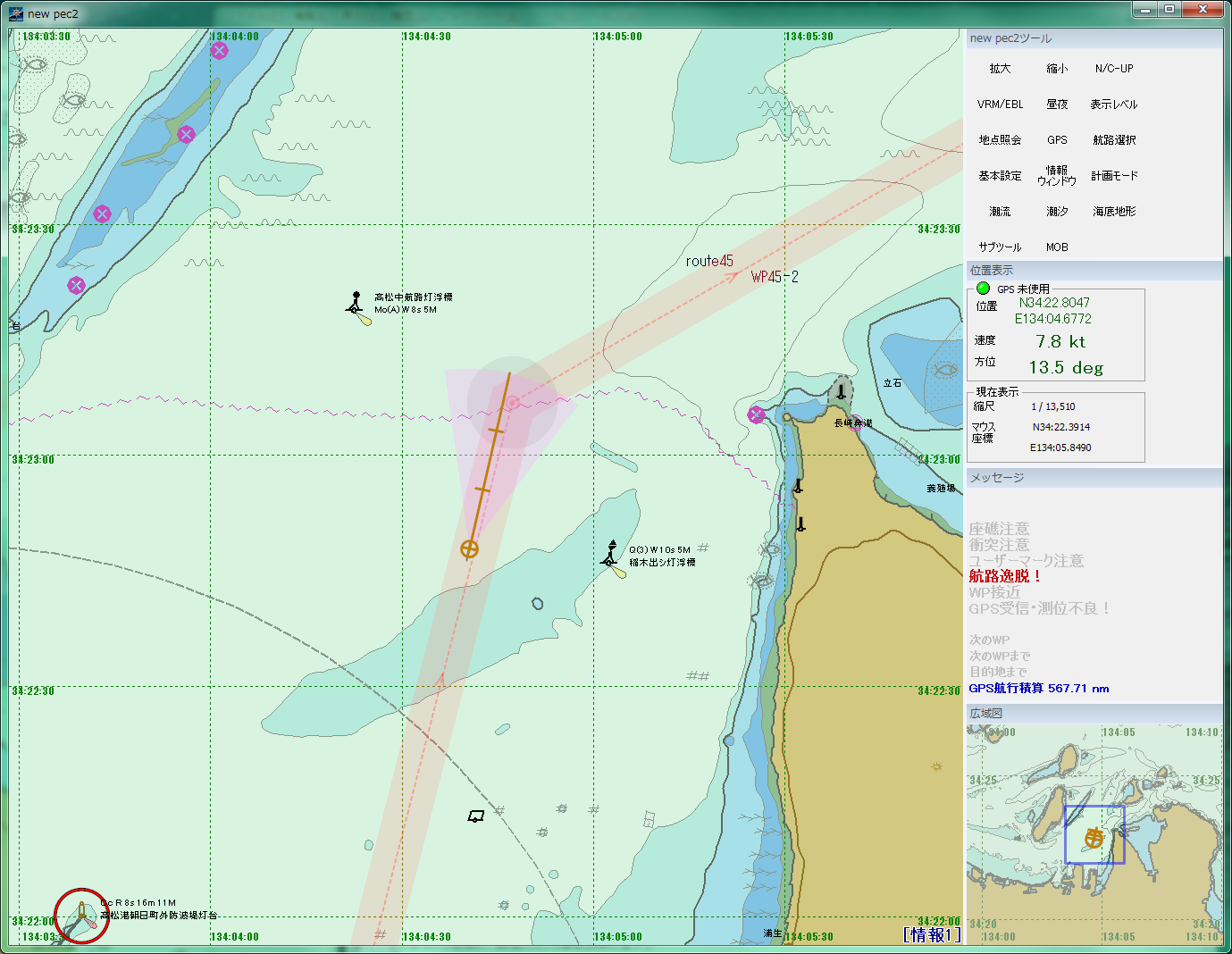
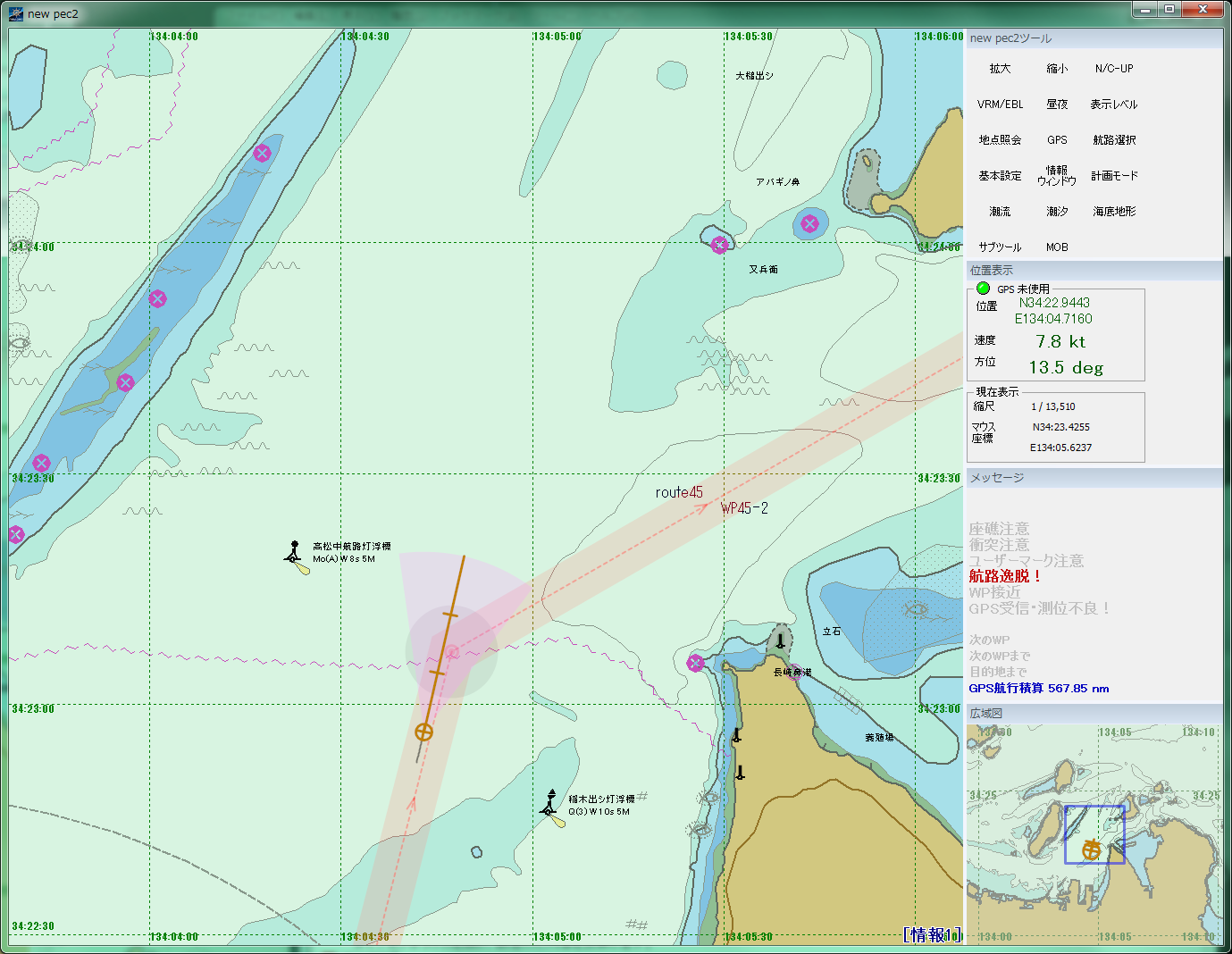


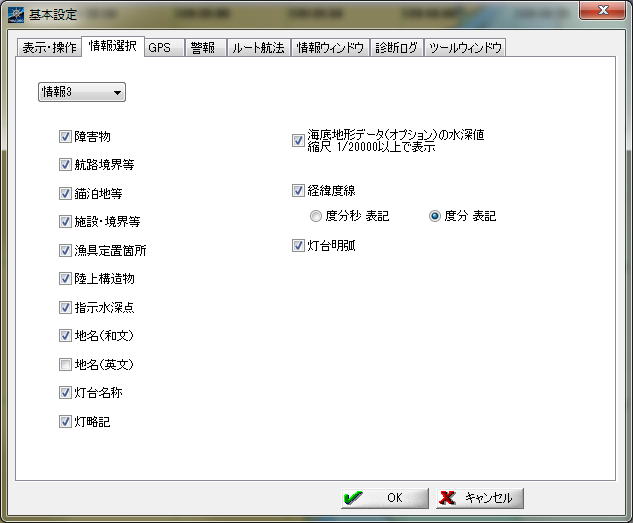
 をクリックすると各設定は、自動的に設定が完了します。
をクリックすると各設定は、自動的に設定が完了します。